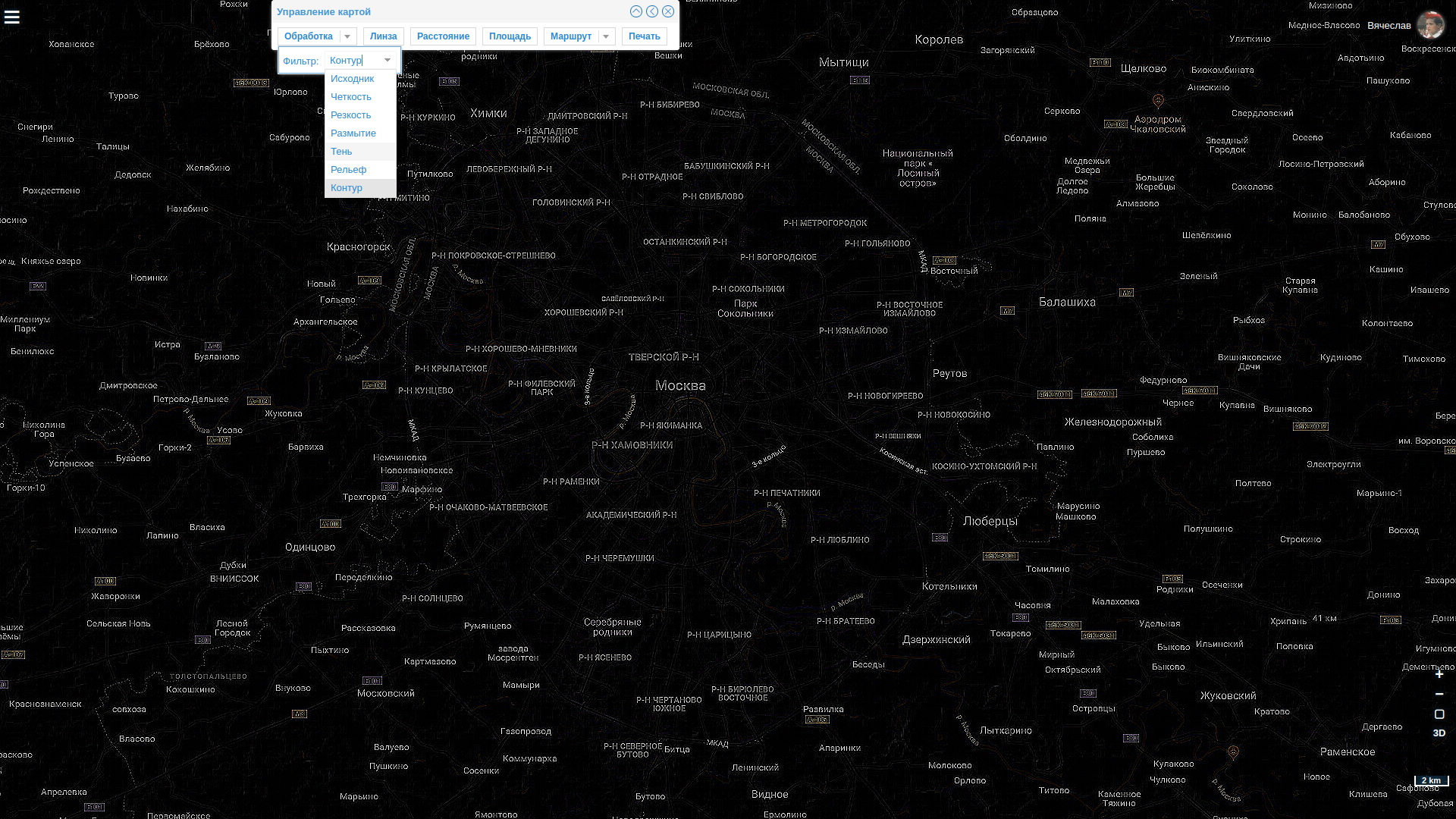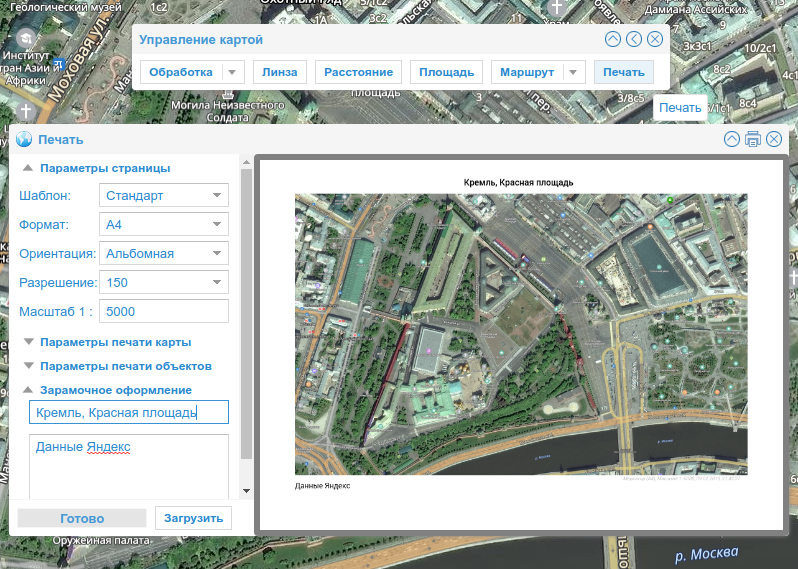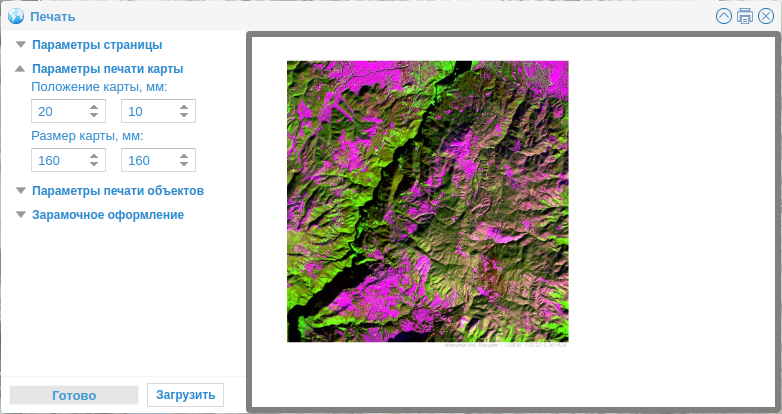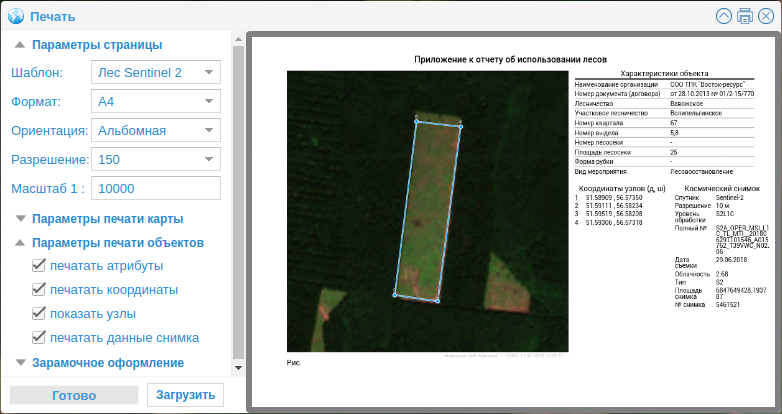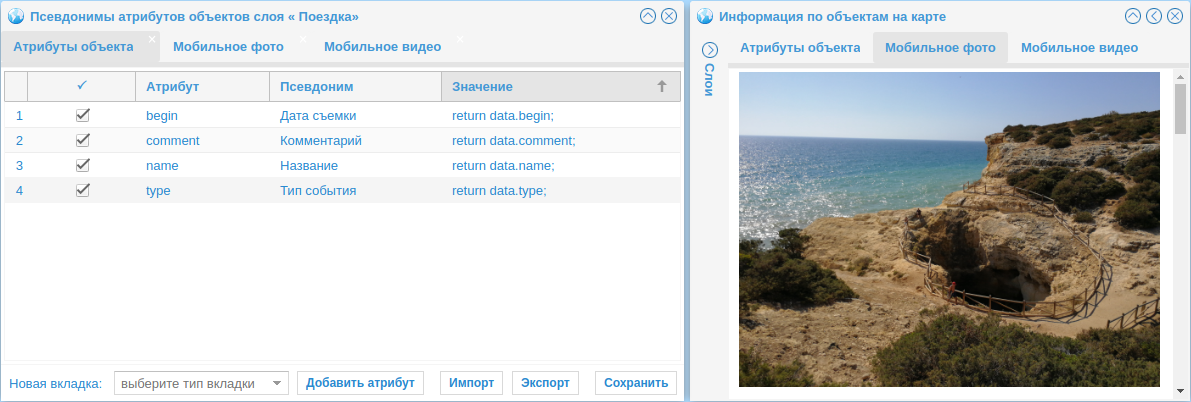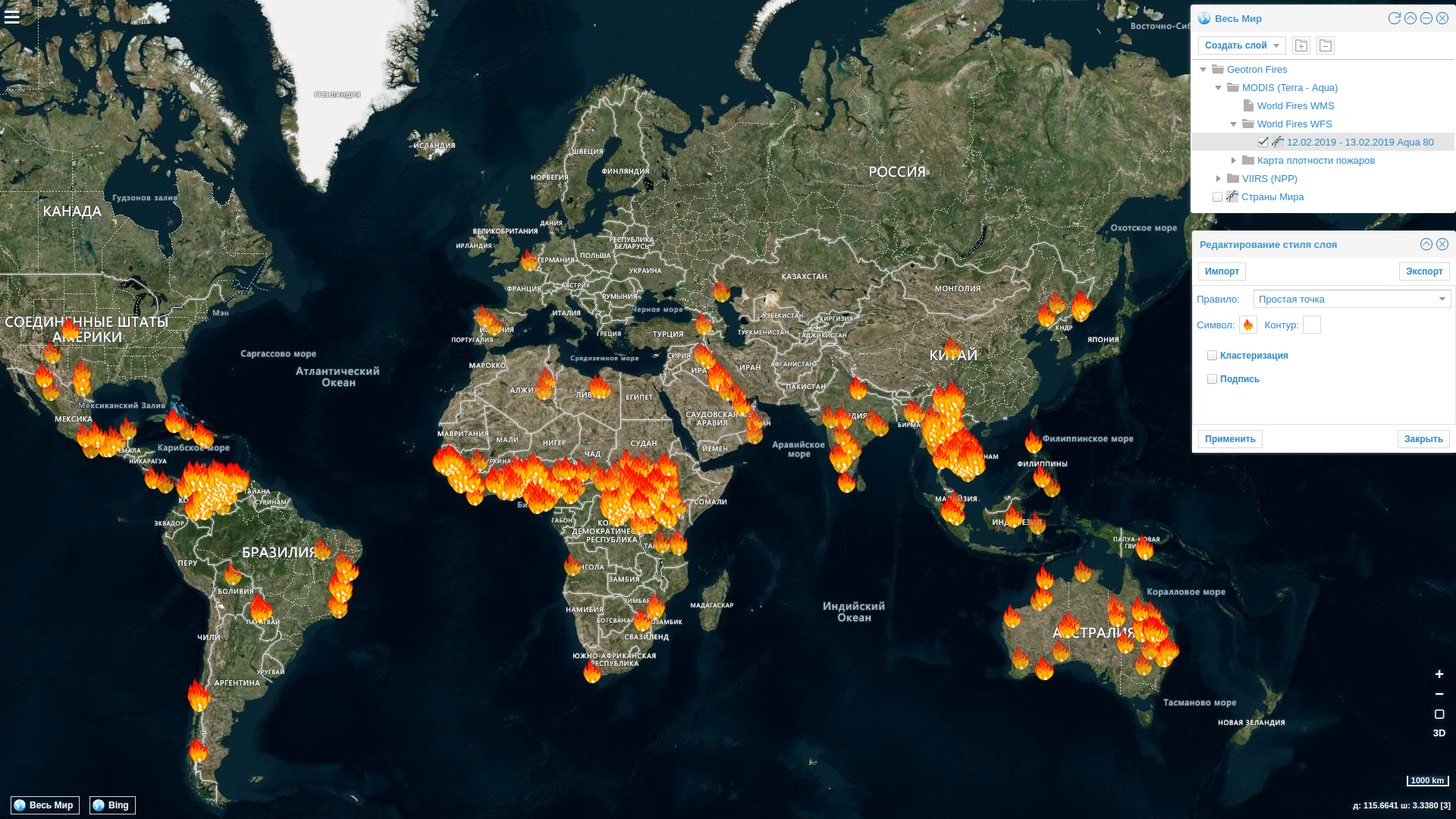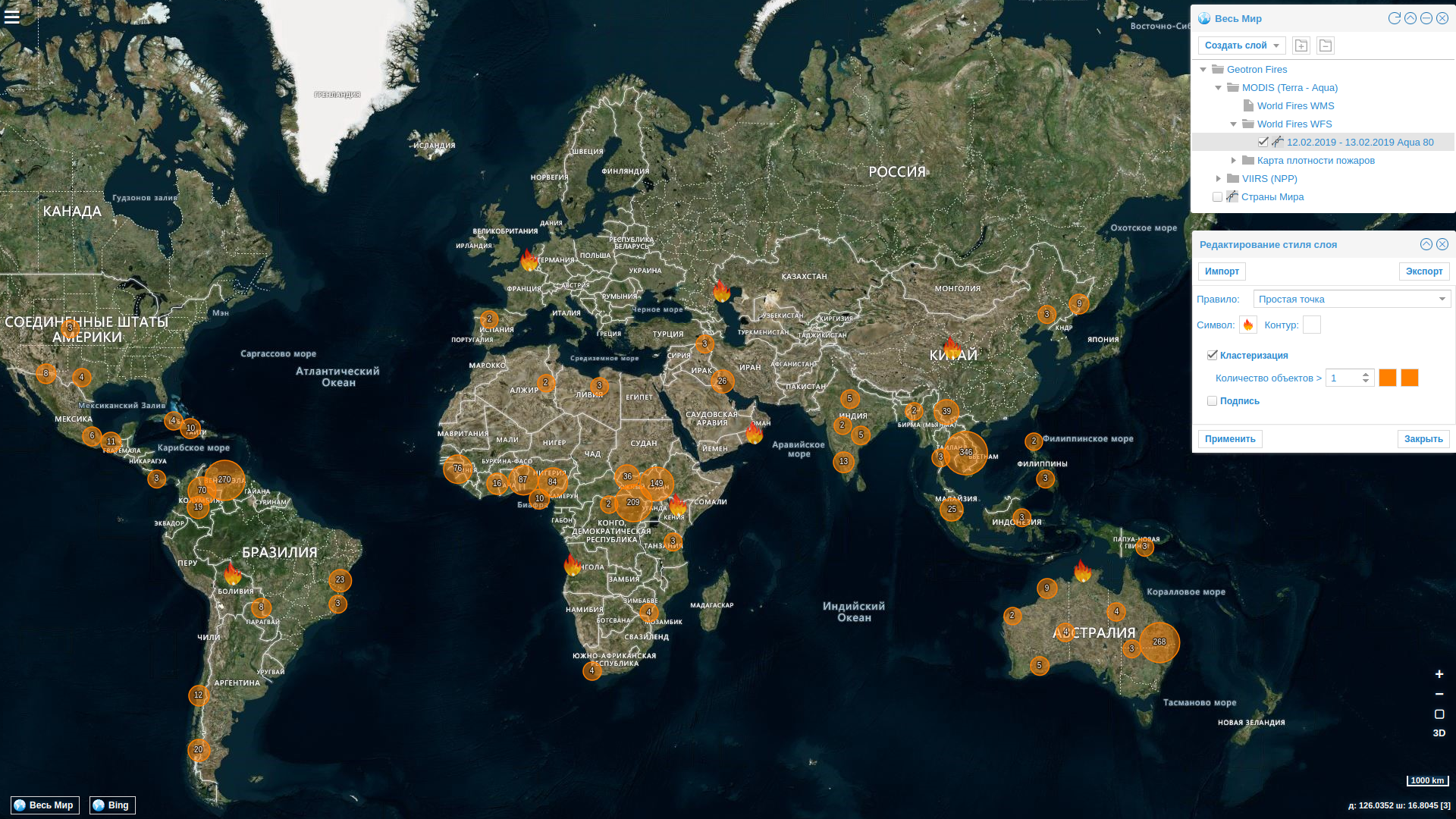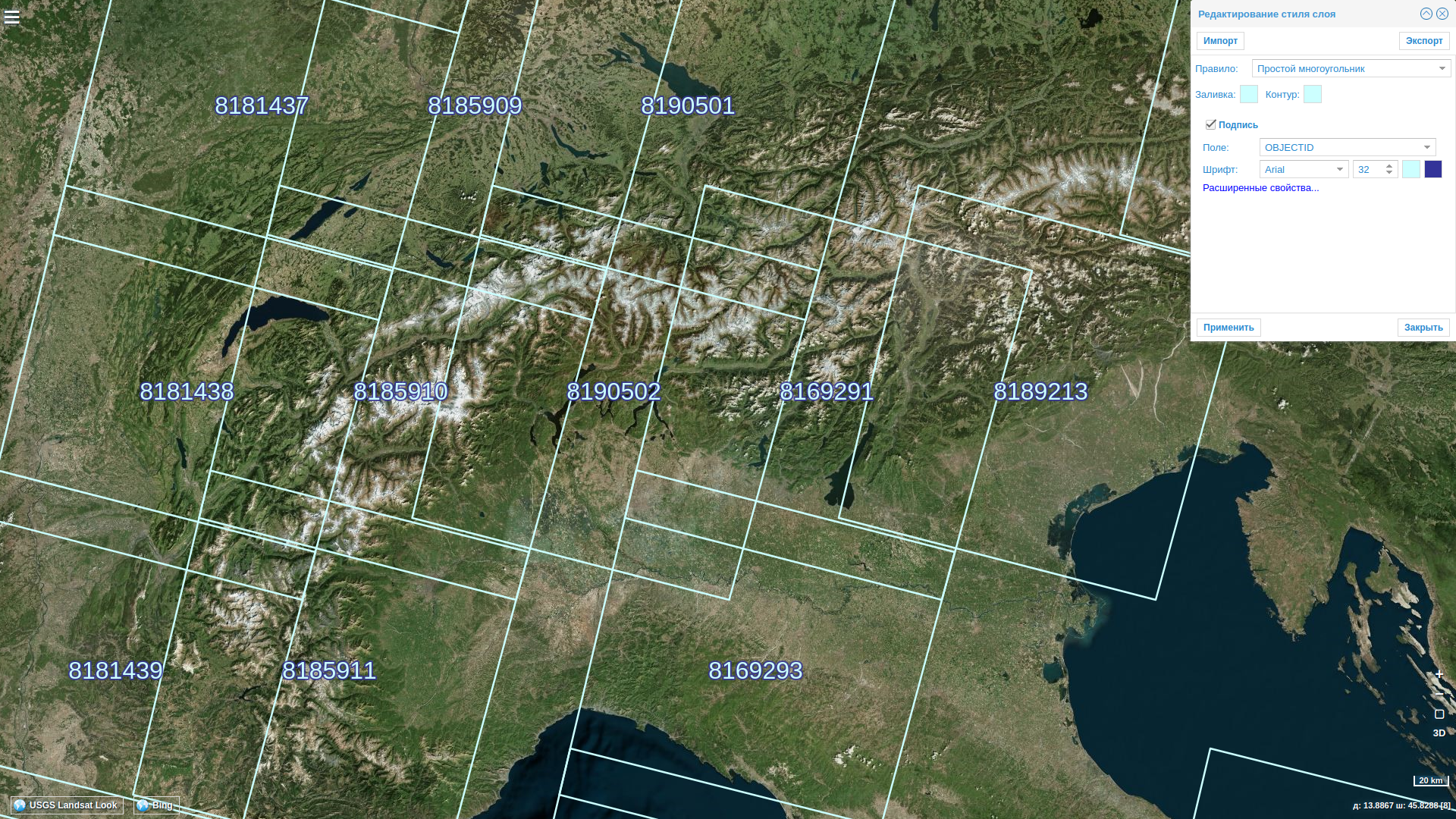7. Панели инструментов¶
7.1. Подключение и настройка панелей инструментов¶
Меню «Управление» позволяет пользователю отобразить в главном окне ГИП «Геотрон» функциональные панели инструментов для управления картами, категориями, слоями и редактирования объектов. Для загрузки одной или нескольких панелей инструментов, необходимо выбрать в окне «Управление» соответствующие пункты функционального меню в разделе «Элементы управления». В результате на рабочем столе появится выбранный инструментарий.
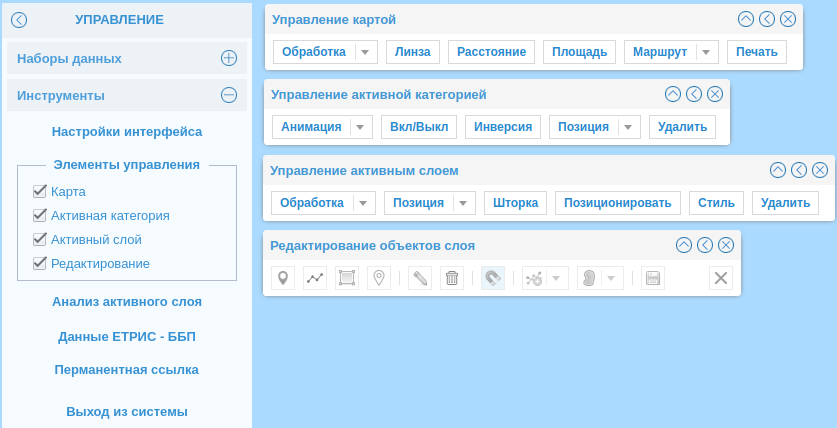
Размер панелей инструментов можно минимизировать, свернув их в иконку, нажав кнопку  . Вертикально свернуть панель до уровня заголовка можно нажав кнопку
. Вертикально свернуть панель до уровня заголовка можно нажав кнопку  . Двойной щелчок на иконке разворачивает панель инструментов.
. Двойной щелчок на иконке разворачивает панель инструментов.
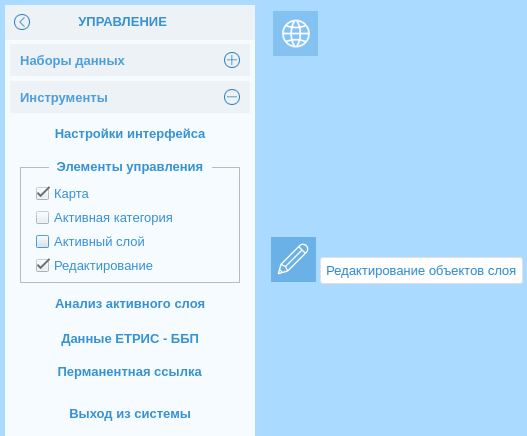
Для удобства работы пользователя выводимые функциональные панели инструментов можно расположить в любом месте рабочего стола (окна карты). Для перемещения функционального меню требуется навести на него курсор до появления символа  , нажать правую или левую кнопку мыши и, удерживая ее, переместить панель или иконку. Закрытие окон панелей инструментов осуществляется нажатием на кнопку
, нажать правую или левую кнопку мыши и, удерживая ее, переместить панель или иконку. Закрытие окон панелей инструментов осуществляется нажатием на кнопку  или отменой выбора соответствующего пункта функционального меню в окне «Управление»
или отменой выбора соответствующего пункта функционального меню в окне «Управление»
7.2. Панель «Управление карто黶
Панель «Управление картой» содержит набор обязательных функций для работы с окном карты.

«Обработка» - позволяет обработать изображение в окне карты различными фильтрами, с целью изменения информативности отображения:
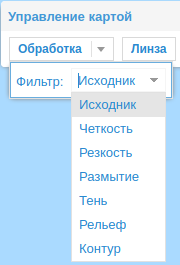
«Обработка» – набор функций, обеспечивающих возможность пространственной фильтрации изображений с применением апертурных фильтров для изменения визуального качества изображения, содержащегося в окне карты, с целью повышения его информативности. Этот инструментарий позволяет отобразить пространственные данные, загруженные в окно карты с другим информационным качеством. Обработка основана на использовании функционала фильтрации изображений. Фильтрация изображения в окне карты выполняется скользящим окном с апертурой 3*3 пикселя. Результатом фильтрации является комплексное обработанное изображение всей совокупности слоев загруженных в окно карты. Ниже приведен пример фильтрации изображения с фильтром «Контур».
«Линза» – позволяет подробно изучить часть изображения, не изменяя масштаба основного окна карты.
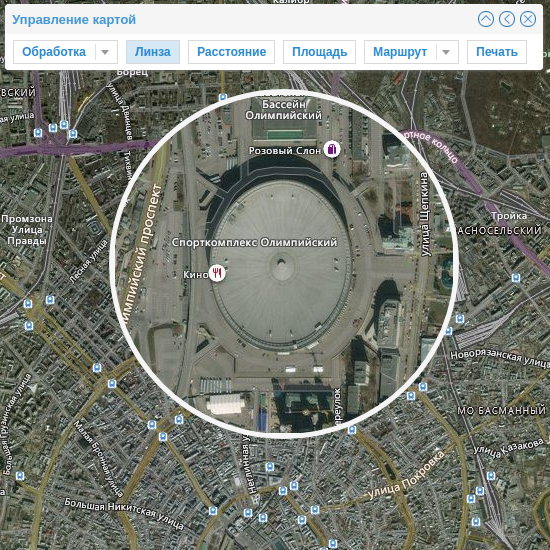
Для настройки параметров линзы необходимо использовать горячие клавиши:
«←» / «→» – уменьшение/увеличение радиуса линзы;
«↓»/«↑» или «+»/«-» – уменьшение/увеличение масштаба изображения линзы.
«Расстояние» – измерение расстояния по карте.
Для измерения расстояния необходимо выбрать функцию «Расстояние», перевести курсор в точку начала измерения и нажать левую кнопку мыши, далее переместить курсор к другой точке и снова нажать левую кнопку мыши. Если требуется измерить расстояние между тремя и более объектами, то необходимо последовательно указать все вершины полилинии. Для окончания ввода вершин измерения необходимо на последней вершине дважды нажать левую кнопку мыши или клавишу «ESC». Измеренное расстояние выводится на экране карты автоматически.
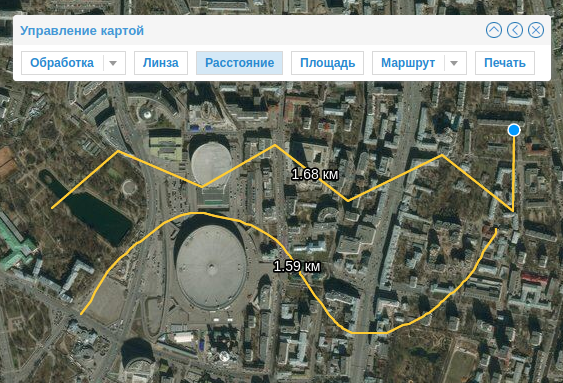
Измерение можно проводить как прямолинейными отрезками, так и методом «free hand», для чего необходимо передвигать курсор мыши при нажатой клавише «shift». Для сброса результата измерений и выхода из режима измерения расстояний требуется повторно нажать кнопку «Расстояние» или любую другую кнопку на панели «Управление картой».
«Площадь» – измерение на карте площадей произвольной формы.
Для измерения площади требуется нажать кнопку «Площадь», щелкнуть левой кнопкой мыши в точке вершины полигона, далее переместить курсор в окне карты к другой вершине и снова щелкнуть левой кнопкой мыши, и так поочередно для всех вершин полигона. Для выхода из режима ввода вершин полигона требуется дважды нажать левую кнопку мыши при вводе последней вершины или клавишу «ESC». Измеренная площадь будет выведена внутри полигона.
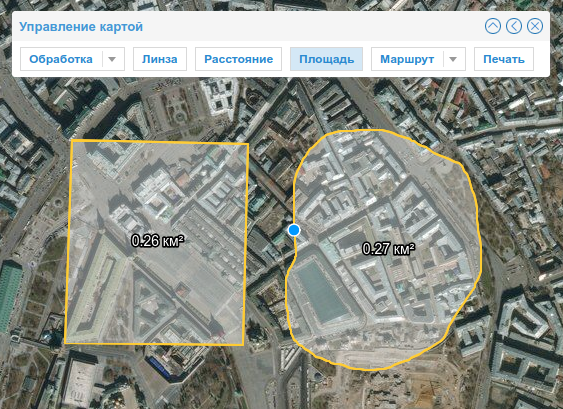
Для сброса результата измерений и выхода из режима измерения площадей нужно повторно нажать кнопку «Площадь» или любую другую кнопку на панели «Управление картой».
«Маршрут» - функционал прокладки маршрута на карте.
Для прокладки маршрута на карте левой кнопкой мышки кликните по кнопке «Маршрут», далее, щелкнув левой кнопкой мышки по карте, выбрать точку старта  и, щелкнув на карте второй раз, выбрать точку финиша
и, щелкнув на карте второй раз, выбрать точку финиша  , после чего маршрут автоматически будет проложен по кратчайшему пути. В результате на карте появится подсвеченный маршрут и окно с подробным текстовым описанием последовательности совершаемых маневров. Функционал позволяет выбрать тип маршрута – автомобильный, пешеходный, на велосипеде, инвалидная коляска и грузовой транспорт.
, после чего маршрут автоматически будет проложен по кратчайшему пути. В результате на карте появится подсвеченный маршрут и окно с подробным текстовым описанием последовательности совершаемых маневров. Функционал позволяет выбрать тип маршрута – автомобильный, пешеходный, на велосипеде, инвалидная коляска и грузовой транспорт.
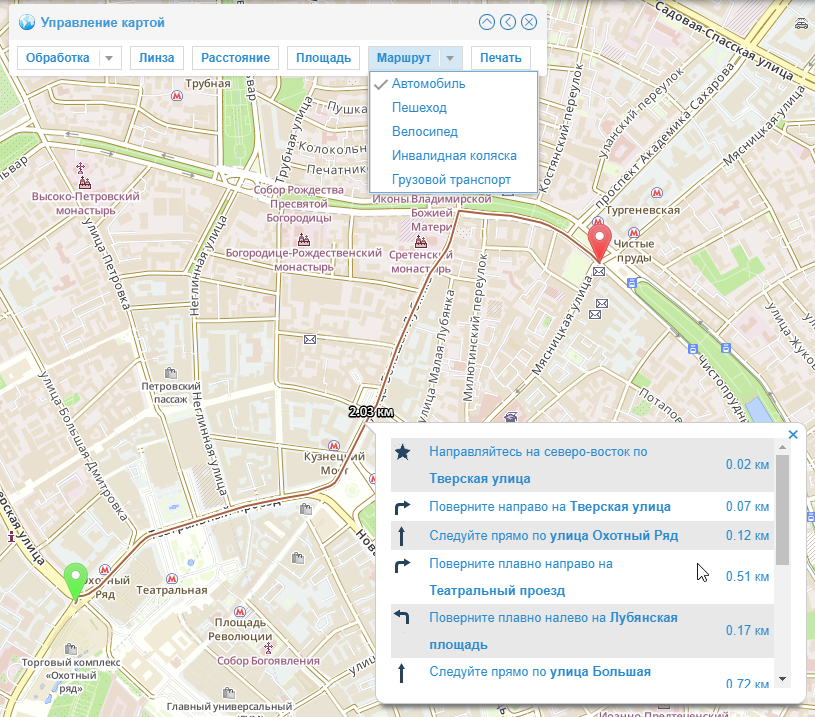
При переключении между типами маршрутов, на карте, автоматически будет создаваться новый маршрут между точками старта и финиша.
«Печать» - функционал сохранения окна карты в формате PDF.
Этот функционал позволяет сохранять все картографические данные, загруженные в окно карты в масштабном ряде, принятом в Российской Федерации. Печать в формат PDF может осуществляться на листах формата А5 – А0 с различным качеством – 75, 150 и 300 точек на дюйм и портретной/ландшафтной ориентацией листа бумаги. Функционал обеспечивает возможность реализации простого зарамочного оформления в виде заголовка и подрисуночной подписи документа. Окно печати автоматически создает документ при его открытии. Если пользователь изменяет состав отображаемых на карте слоев или перемещает и масштабирует карту при открытом окне печати, то для обновления документа необходимо нажать кнопку  , после чего документ будет сформирован заново с учетом внесенных изменений.
, после чего документ будет сформирован заново с учетом внесенных изменений.
Панель управления печатью содержит набор опций, предназначенных для оформления выходного печатного документа. Первая группа опций «Параметры страницы» определяет основные параметры PDF-документа, такие как «Формат» - размер листа, «Ориентация» - расположение листа бумаги, «Разрешение» - качество печати, «Масштаб» - автоматически подбираемый масштаб отображения карты из Российского масштабного ряда и «Шаблон» - заранее подготовленное описание в формате Json, по которому автоматически создается PDF-документ. Например, простейший шаблон «Стандарт», принятый по умолчанию, имеет следующий вид:
{
layout: {
header: "Заголовок",
imagelabel: "Рис.",
format: "A4",
orient: "landscape",
resolut: 150,
sizemap: {
width: 257,
height: 160
},
posmap: {
x: 20,
y: 10
}
}
}
Вторая группа опций «Параметры печати карты» определяет положение и размер картографической вставки на странице PDF-документа. Размер и положение вставки задаются в миллиметрах. Положение вставки отсчитывается от верхнего левого угла страницы.
Третья группа опций «Параметры печати объектов» управляет выводом на печать атрибутивной информации выбранных объектов. Максимальное число объектов по которым может быть распечатана информация - два. Один объект основной, второй дополнительный. Как правило основной объект это объект по которому обязательно надо отобразить информацию, дополнительный это объект содержащий описательную информацию по подложке на которой расположен основной объект. Например, на изображении ниже показан документ содержащий информацию об объекте «Лесосека» и описание снимка с космического аппарата Sentinel-2, лежащего под объектом.
Для создания этого документа был использован шаблон «Лес Sentinel 2», обеспечивающий автоматическое включение всех опций в группе «Параметры печати объектов».
Четвертая группа опций «Зарамочное оформление» предназначена для формирования заголовка документа и подрисуночной подписи. Пользователь может самостоятельно определить все необходимые опции для получения нужного вида документа, однако, для часто используемых форм печати лучше всего использовать Json шаблоны, которые можно добавить через модуль администрирования платформы.
Предупреждение
Чем больше на карте слоев, чем больше формат листа и чем выше разрешение, тем дольше формируется PDF – документ. Для формата А0 и разрешения 300 dpi это может занять несколько минут.
7.3. Панель «Управление активной категорие黶
Панель «Управление активной категорией» предназначена для управления активной категорией слоев и обеспечивает ряд функциональных возможностей групповых операций со слоями.

«Анимация» – настройка последовательного отображения слоев категории.
Включение анимации слоев возможно с использованием двух элементов управления - кнопки «Анимация» на панели инструментов «Управление активной категорией» и меню «Анимация» в контекстном меню категории слоев. Пользователь задает временной интервал отображения одного слоя. Значения могут быть заданы в интервале от 0.1 до 60 секунд, с точностью до десятых долей секунды.
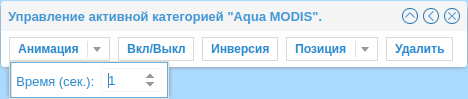
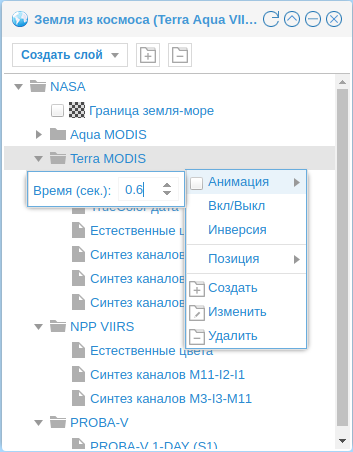
Порядок включения слоев «Анимации» будет аналогичен порядку отображения слоев в наборе данных. Отключить анимацию можно повторным нажатием кнопки «Анимация» или отключением соответствующего элемента в контекстном меню категории. В список анимации автоматически включаются все слои выбранной категории. Если категория имеет вложенные субкатегории, то в список анимируемых слоев также включаются все слои субкатегорий. Если слой не должен включаться в список анимации то его можно временно удалить из состава категории с помощью функции контекстного меню «Удалить» -> «Скрыть».
Примечание
При активации анимации будут автоматически включены все слои выбранной категории.
«Вкл/Выкл» – включение/выключение всех слоев в активной категории и субкатегориях. Включение всех слоев происходит в том случае если первый слой в категории выключен. Если первый слой в категории включен то происходит отключение всех слоев.
«Инверсия» – инверсия между включенными и выключенными слоями категории, т.е. включенные слои выключаются, а выключенные включаются.
«Позиция» – перемещение группы слоев внутри категории. Доступны следующие варианты перемещения группы слоев с использованием панели инструментов и контекстного меню:
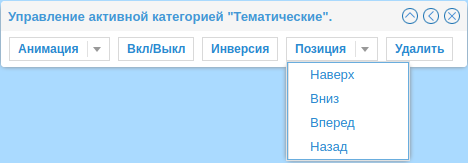
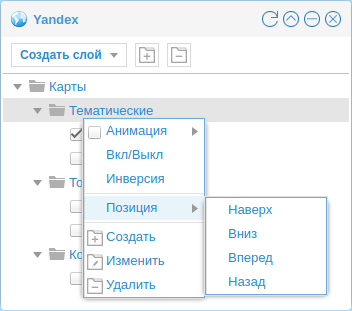
- «Наверх» – перемещение группы слоев в начало списка набора данных;
- «Вниз» – перемещение группы слоев в конец списка набора данных;
- «Вверх» – перемещение группы слоев вверх на одну позицию;
- «Назад» – перемещение группы слоев вниз на одну позицию.
«Создать» – создание категории слоев в текущем наборе данных. Для создания категории слоев можно использовать два элемента управления:
- кнопка
 «Добавить категорию» в панели инструментов набора данных
«Добавить категорию» в панели инструментов набора данных - меню
 в контекстном меню категории
в контекстном меню категории
При нажатии на любую из этих кнопки в текущем наборе данных, для активной категории, будет создана новая дочерняя категория с именем «Категория без названия», которую можно тут же переименовать введя новое имя прямо в строке именования категории.
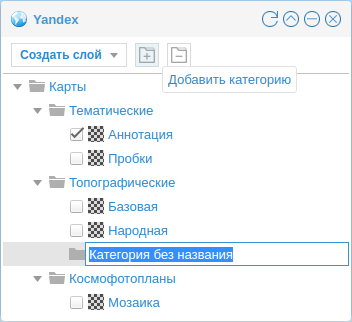
Примечание
Количество создаваемых категорий и уровней их вложенности неограничено.
«Изменить» – изменение названия категории слоев в текущем наборе данных. Для изменения названия категории слоев необходимо выбрать изменяемую категорию, щелкнуть на ней правой кнопкой мыши выбрать из всплывающего контекстного меню элемент  . После этого название категории станет доступным для редактирования.
. После этого название категории станет доступным для редактирования.
«Удалить» – удаление категории слоев из набора данных. Для удаления категории слоев можно использовать три элемента управления:
- кнопка
 на панели инструментов управления категорией
на панели инструментов управления категорией - кнопка
 «Удалить категорию» в панели инструментов набора данных
«Удалить категорию» в панели инструментов набора данных - меню
 в контекстном меню категории
в контекстном меню категории
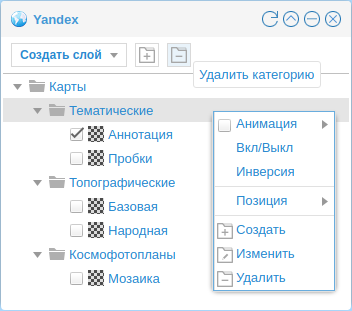
Поддерживается несколько способов удаления слоев
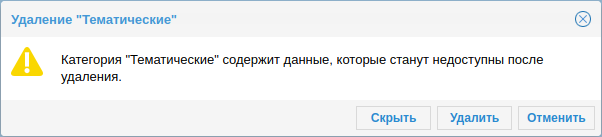
- Способ 1:
 - временное удаление категории до момента обновления или перезагрузки набора данных.
- временное удаление категории до момента обновления или перезагрузки набора данных. - Способ 2:
 - полное удаление категории и всех дочерних субкатегорий и слоев.
- полное удаление категории и всех дочерних субкатегорий и слоев.
Нажатие кнопки  отменяет операцию удаления активной категории.
отменяет операцию удаления активной категории.
Примечание
Удаление категории и дочерних слоев не влечет за собой удаление слоев из архива платформы, поэтому пользователь, обладающий соответствующими правами, сможет снова добавить удаленные слои в любой активный набор данных.
7.4. Панель «Управление активным слое컶
Панель «Управление активным слоем» содержит набор инструментов для функционального управления отображением активного слоя в окне карты.

«Обработка» – набор функций, обеспечивающих возможность изменения визуального качества изображения с целью повышения его информативности.
«Прозрачность» – настройка прозрачности активного слоя. Для изменения прозрачности слоя можно использовать два элемента управления: ползунок прозрачности в панели инструментов активного слоя («Обработка» – «Прозрачность») или аналогичный элемент контекстного меню активного слоя. Перемещая ползунок, можно задать прозрачность слоя от 0 (абсолютно непрозрачный слой) до 100 (абсолютно прозрачный слой).

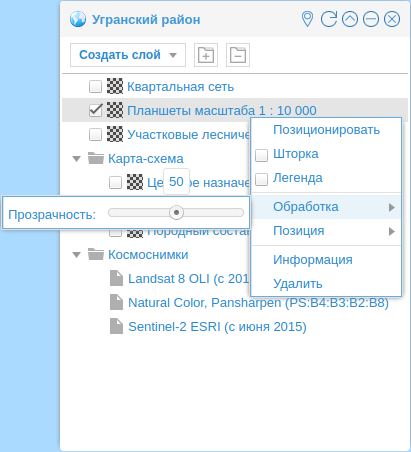
Важно
После того, как пользователь обновит или перезагрузит набор данных, слой будет выводиться с использованием начальных настроек.
«Позиция» – перемещение слоя в многослойной модели набора данных. Доступные варианты перемещения:
- «Наверх» – перемещение слоя на первую позицию, таким образом, отображение слоя группы будет над всеми остальными слоями набора данных;
- «Вниз» – перемещение слоя на последнюю позицию внутри всего набора данных;
- «Вверх» – перемещение слоя вверх на одну позицию;
- «Назад» – перемещение слоя вниз на одну позицию.
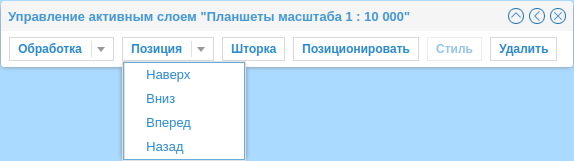
Важно
Изменение порядка положения слоев в окне набора данных не отображается
«Шторка» – скрытие части активного слоя в окне карты.
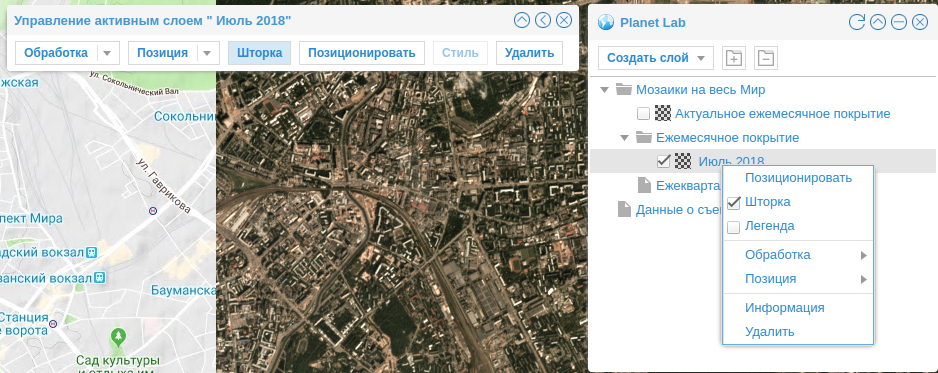
Управление вертикальной шторкой осуществляется с помощью курсора. Перемещая курсор в окне карты (влево – вправо), пользователь как бы ограничивает слева область вывода активного слоя, открывая лежащий под ним слой. Эта функция удобна для проведения визуального анализа различий на изображениях одной и той же территории. Во время использования функции «Шторка» доступна функция изменения масштаба окна карты с помощью колеса прокрутки мыши.
Для отключения функции требуется повторно нажать кнопку «Шторка» или отключить соответствующий элемент управления в контекстном меню.
«Позиционировать» – быстрый переход к значимой области активного слоя с автоматическим масштабированием и позиционированием слоя на карте в соответствии с его географическим размером, определяемым в модуле администрирования.
Примечание
Если географический размер слоя не определен, то к нему автоматически применяется экстент набора данных.
«Стиль» – Создание и установка стиля активного слоя, содержащего векторные объекты. Подробное описание работы со стилями векторных слоев приведено в разделе «Стилизация отображения векторных слоев».
«Удалить» – удаление активного слоя из набора данных. Для удаления слоя необходимо нажать кнопку  или выбрать соответствующий пункт
или выбрать соответствующий пункт  в контекстном меню активного слоя. В результате на экране появиться окно, предлагающее различные варианты удаления слоя.
в контекстном меню активного слоя. В результате на экране появиться окно, предлагающее различные варианты удаления слоя.
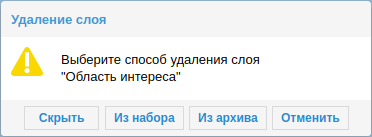
Для удаления слоя на время сеанса работы с платформой необходимо нажать кнопку  . В результате слой будет удален из дерева слоев активного набора данных. При перезагрузке набора данных или при следующем сеансе пользователя слой будет восстановлен в наборе данных. Нажатие кнопки
. В результате слой будет удален из дерева слоев активного набора данных. При перезагрузке набора данных или при следующем сеансе пользователя слой будет восстановлен в наборе данных. Нажатие кнопки  приводит к полноценному удалению слоя из активного набора данных. Для восстановления удаленного слоя потребуется вновь загрузить его в активный набор данных используя функционал загрузки слоев из архива платформы или стандартный функционал загрузки данных из файлов (см. раздел 8.2). Кнопка
приводит к полноценному удалению слоя из активного набора данных. Для восстановления удаленного слоя потребуется вновь загрузить его в активный набор данных используя функционал загрузки слоев из архива платформы или стандартный функционал загрузки данных из файлов (см. раздел 8.2). Кнопка  удаляет слой не только из набора данных, но и из архива платформы. Для его восстановления потребуется новая регистрация слоя на платформе через модуль администрирования или загрузка из файла с использованием стандартного функционала (см. раздел 8.2). Нажатие кнопки
удаляет слой не только из набора данных, но и из архива платформы. Для его восстановления потребуется новая регистрация слоя на платформе через модуль администрирования или загрузка из файла с использованием стандартного функционала (см. раздел 8.2). Нажатие кнопки  отменяет операцию удаления слоя.
отменяет операцию удаления слоя.
Предупреждение
Следует очень внимательно выполнять операцию удаления слоя, чтобы не потерять нужные данные.
7.5. Получение атрибутивной информации по объекту слоя¶
Для получения атрибутивной информации по объекту необходимо навести курсор мыши на объект и щелкнуть по нему. Если объект векторный, то курсор мыши примет следующий вид  , что означает попадание объекта в область действия информационного курсора. Информация об объекте отображается в двух видах: предварительном и детальном. Предварительная информация выводится в небольшом диалоговом окне и отображает геометрические характеристики объекта, принадлежность слою, название объекта (если есть атрибутивное поле содержащее тег <name>) и две кнопки: «Позиционировать» и «Подробности».
, что означает попадание объекта в область действия информационного курсора. Информация об объекте отображается в двух видах: предварительном и детальном. Предварительная информация выводится в небольшом диалоговом окне и отображает геометрические характеристики объекта, принадлежность слою, название объекта (если есть атрибутивное поле содержащее тег <name>) и две кнопки: «Позиционировать» и «Подробности».
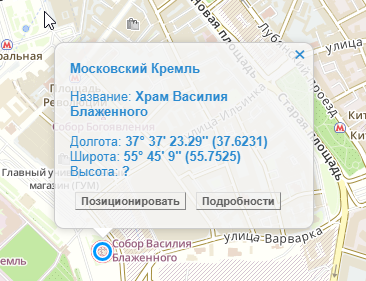
Кнопка «Позиционировать» предназначена для масштабирования объекта на весь экран. Кнопка «Подробности» выводит детальную информацию об объекте, содержащей свойства объекта. Атрибутивная информация выводится в виде таблицы, в которой содержится список параметров и их значений для выбранного объекта.
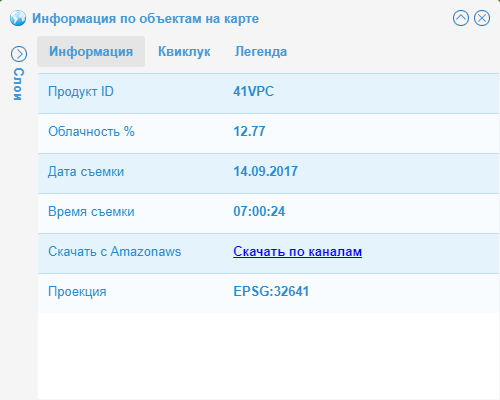
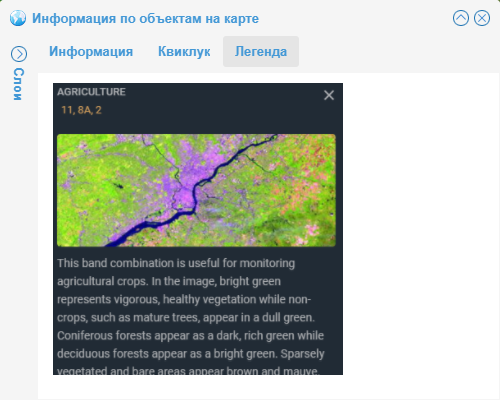

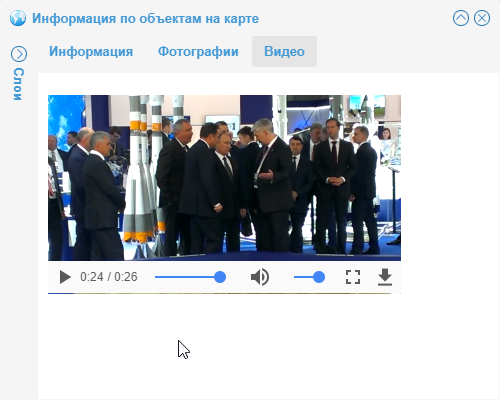
В качестве значений атрибутивных полей могут использоваться различные ссылки на сторонние информационные ресурсы или различные html конструкции для отображения фотографий, различных документов или видеопотоков с web камер. Набор атрибутивных параметров задается при создании слоя. Редактирование и внесение данных в поля значений описаны в пункте 6.7. Пользователь имеет возможность самостоятельно настроить вывод информации в удобном для себя виде или в соответствии с нормативными требованиями (см. раздел 6.6). Окно информации имеет дополнительную панель «Слои», содержащую структурированный список названий активных слоев и названий объектов, попавших в область действия информационного курсора при клике по карте.
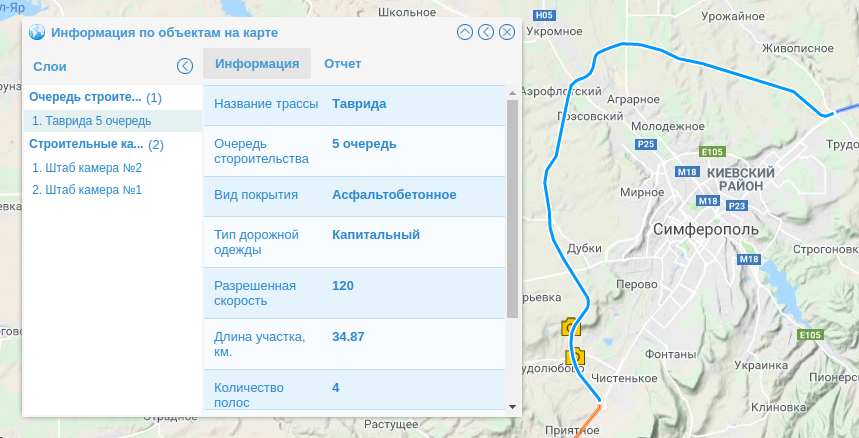
Этот список интерактивный, т.е. пользователь щелкнув мышкой один раз на название объекта позиционирует его в центре окна карты. При двойном клике на названии объекта он масштабируется по окну карты. При этом объект подсвечивается бело-голубой границей.
7.6. Оформление отображения атрибутики объекта слоя¶
Этот инструментарий предназначен для реализации наглядного отображения атрибутивной информации объектов слоя. Очень часто названия атрибутивных полей, содержащих информацию о состоянии объекта, имеют нечитаемый вид. Как правило, это название представляет собой непонятную аббревиатуру или сокращенное слово к тому же написанное латиницей. Для обеспечения наглядного отображения атрибутивых данных, в ГИП «Геотрон» реализован функционал, обеспечивающий создание и отображение понятных псевдонимов вместо нечитаемых названий атрибутивных полей и представления различного медиа контента в виде фотографий, видео трансляций, аудиозаписей и другой растровой документации.

Вызов функционала происходит при нажатии кнопки  на панели управления активным слоем. Кнопка
на панели управления активным слоем. Кнопка  доступна только тогда, когда установлен активный слой, содержащий объекты с атрибутивной информацией. Также данный функционал можно вызвать нажав правую кнопку мыши на активном слое и из выпадающего контекстного меню выбрать аналогичный инструмент
доступна только тогда, когда установлен активный слой, содержащий объекты с атрибутивной информацией. Также данный функционал можно вызвать нажав правую кнопку мыши на активном слое и из выпадающего контекстного меню выбрать аналогичный инструмент  .
.
7.6.1. Создание псевдонимов атрибутов объекта слоя¶
В результате вызова функционала на экране монитора появится окно, содержащее набор элементов управления для формирования интерфейса отображения атрибутивных данных объекта слоя (в данном случае характеристик термоточек из слоя пожаров «За 24 часа (80%)»). Если псевдонимы для активного слоя не были определены ранее, то в окне появится вкладка «Атрибуты объекта», содержащая таблицу с перечнем атрибутов объектов слоя.
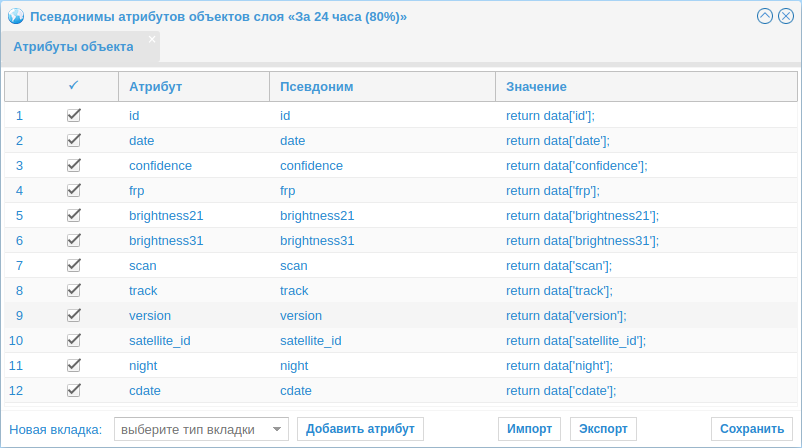
Название вкладки можно изменить дважды щелкнув по заголовку «Атрибуты объекта». В результате текст в заголовке будет переведен в режим редактирования, в котором пользователь сможет вносить изменения в надпись стандартными средствами ввода.

Таблица атрибутов состоит из пяти столбцов. Первый столбец содержит порядковый номер атрибута. Второй столбец определяет активность атрибута, т.е. будет отображаться данный атрибут в окне информации (раздел 6.5) и сводной таблице объектов (раздел 5.4) или нет. Третий столбец не редактируемый и содержит реальные названия полей атрибутов. Четвертый столбец редактируемый и предназначен для ввода псевдонима атрибута, для чего необходимо один раз щелкнуть на редактируемом поле и ввести альтернативное название.

Пятый столбец содержит простейшую JavaScript функцию, возвращающую значение атрибута. По умолчанию, это реальное значение атрибута. Возвращаемое значение можно изменять по усмотрению пользователя используя синтаксис языка программирования JavaScript. Для внесения изменений необходимо один раз щелкнуть на на редактируемом поле и ввести программный код, для расчета возвращаемого значения.

Следует отметить, что системный json объект, содержащий список ключей и значений атрибутов имеет уникальное имя data, а доступ к значению конкретного поля осуществляется стандартной адресацией по ключу json объекта, например значение поля id можно получить как data.id или data[`id`].
Примечание
Возвращаемое значение, содержащееся в первой строке таблицы будет определять имя объекта в списке выбранных объектов в окне информации.
Изменение положения атрибута в таблице осуществляется методом drag&drop. Для того, чтобы переместить атрибут вверх или вниз таблицы следует выбрать строку, щелкнув на ней левой кнопкой мыши и не отпуская кнопку перемещать указатель мыши к нужной строке таблицы перед которой следует вставить перемещаемую строку.
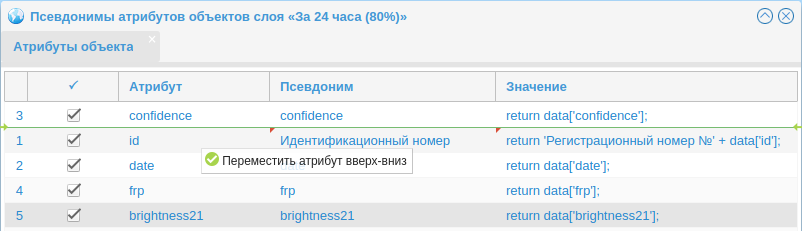
В итоге, используя описанный выше инструментарий, можно создать новое представление атрибутивных данных, например в виде следующей таблицы:
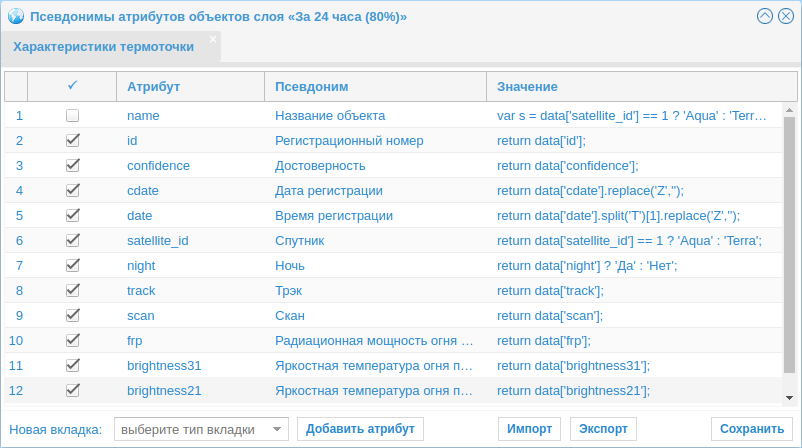
На рисунке ниже показано отличие представления в окне информации атрибутивных данных термоточек с исходными именами атрибутов и отображение этих же данных с использованием функционала псевдонимов. Очевидно, что применение псевдонимов безусловно обеспечивает более наглядное представление данных.
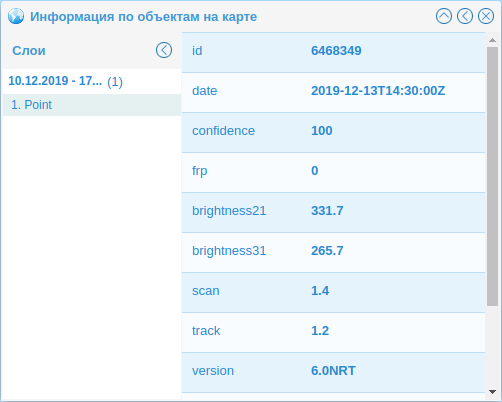
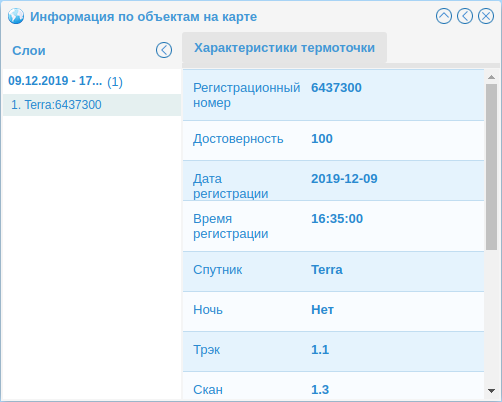
Пользователь может добавлять собственные атрибуты, значения которых будут определяться возвращаемым значением функции. Для создания нового атрибута необходимо щелкнуть на кнопке  , после чего появится окно, предназначенное для ввода названия атрибута. Пользователю требуется ввести имя
, после чего появится окно, предназначенное для ввода названия атрибута. Пользователю требуется ввести имя
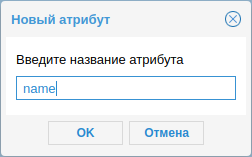
атрибута и нажать кнопку  . В результате этого в таблице псевдонимов в первой строке появится новая запись, содержащая поля с возможностью редактирования псевдонима и его значения.
. В результате этого в таблице псевдонимов в первой строке появится новая запись, содержащая поля с возможностью редактирования псевдонима и его значения.
Кнопки  в окне псевдонимов предназначены для загрузки оформления атрибутики из файла и сохранения созданного оформления в файл соответственно. Кнопка
в окне псевдонимов предназначены для загрузки оформления атрибутики из файла и сохранения созданного оформления в файл соответственно. Кнопка  служит для сохранения оформления в системной базе данных. В результате нажатия этой кнопки, созданное оформление атрибутики слоя сохраняется в базе данных как параметр этого слоя и при следующей загрузке будет отображаться в окне псевдонимов этого слоя.
служит для сохранения оформления в системной базе данных. В результате нажатия этой кнопки, созданное оформление атрибутики слоя сохраняется в базе данных как параметр этого слоя и при следующей загрузке будет отображаться в окне псевдонимов этого слоя.
Вкладки окна псевдонимов можно удалять. Для удаления нужно нажать на крестик, расположенный в верхнем правом углу вкладки 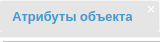 .
.
7.6.2. Отображение медиаконтента (фото, видео и др.)¶
Для отображения медиаконтента необходимо создать новую вкладку, которая может содержать фотографии, видео и другие растровые документы. Новая вкладка создается путем выбора из выпадающего списка нужного типа вкладки. Этот список содержит пять
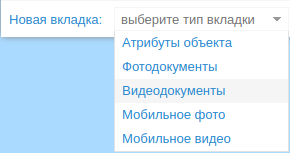
типов тематических вкладок, предназначенных для отображения атрибутов объектов и различного медиаконтента - фотографий и видео в виде ссылок на конкретные документы, а также фотографий и видео, получаемых с универсального мобильного приложения «Георегистратор». При выборе типа «Атрибуты объекта» будет создана одноименная вкладка, содержащая таблицу атрибутов соответствующую атрибутивным данным объектов активного слоя. Пользователю требуется только определить визуализацию значимых атрибутов  , задать их псевдонимы и значения. Для создания вкладок содержащих фотографии или видеотрансляции необходимо выбрать тип «Фотодокументы» или «Видеодокументы» соответственно. В результате в окне псевдонимов будет создана одноименная вкладка, содержащая список атрибутов объекта по аналогии с первым типом вкладки, только атрибуты в таблице не будут активными. Пользователю надо будет активизировать тот атрибут или атрибуты, которые содержат данные в виде ссылок на фотографии или html-код видеопотока. Один атрибут может содержать несколько ссылок на фотографии разделенные запятыми. Также пользователь может создавать собственные атрибуты, а в качестве возвращаемого значения функции определить ссылку, массив ссылок или html код медиаконтента. Вкладки мобильного фото и видео не редактируемые и предназначены для отображения медиаконтента системных слоев мобильного приложения сбора информации «Георегистратор».
, задать их псевдонимы и значения. Для создания вкладок содержащих фотографии или видеотрансляции необходимо выбрать тип «Фотодокументы» или «Видеодокументы» соответственно. В результате в окне псевдонимов будет создана одноименная вкладка, содержащая список атрибутов объекта по аналогии с первым типом вкладки, только атрибуты в таблице не будут активными. Пользователю надо будет активизировать тот атрибут или атрибуты, которые содержат данные в виде ссылок на фотографии или html-код видеопотока. Один атрибут может содержать несколько ссылок на фотографии разделенные запятыми. Также пользователь может создавать собственные атрибуты, а в качестве возвращаемого значения функции определить ссылку, массив ссылок или html код медиаконтента. Вкладки мобильного фото и видео не редактируемые и предназначены для отображения медиаконтента системных слоев мобильного приложения сбора информации «Георегистратор».
Примечание
Если пользователь создает в окне псевдонимов несколько вкладок, то последовательность их отображения можно изменять методом drag&drop, перетаскивая мышкой вкладки между собой.
7.7. Стилизация отображения векторных слоев¶
Инструментарий стилизации предназначен для создания стилей отображения объектов векторных слоев. Вызов функционала происходит при нажатии кнопки  на панели управления активным слоем. Кнопка
на панели управления активным слоем. Кнопка  доступна только тогда, когда установлен активный векторный слой, помеченный иконкой
доступна только тогда, когда установлен активный векторный слой, помеченный иконкой  . Также данный функционал можно вызвать нажав правую кнопку мыши на активном слое и из выпадающего контекстного меню выбрать инструмент
. Также данный функционал можно вызвать нажав правую кнопку мыши на активном слое и из выпадающего контекстного меню выбрать инструмент  .
.
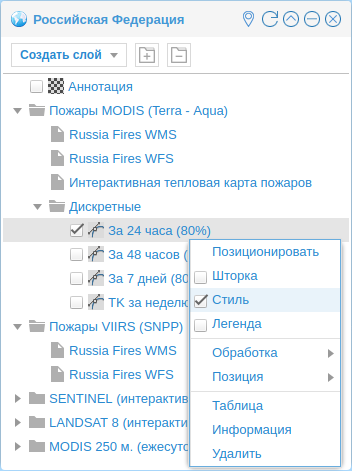
В результате на экране появится окно управления созданием стиля отображения объектов активного векторного слоя. В зависимости от типа объекта (точка, линия, полигон) элементы управления стилизацией будут разные.
7.7.1. Стилизация точечных векторных объектов¶
Вид окна стилизации точечных объектов показан на рисунке ниже. Если стиль для слоя был ранее определен, то при открытии окна начальные значения параметров стилизации будут соответствовать текущему стилю слоя. Если стиль не определен, то будут выведены значения, принятые по умолчанию.
Функционал управления стилизацией содержит элементы управления, предназначенные для формирования и сохранения пользовательского стиля:
Правило — предназначено для выбора условий (правил) стилизации объектов по значениям атрибутивных данных и имеет два значения:
- «Простая точка» — все объекты отображаются в едином стиле
- «Категория» — стиль объекта изменяется в зависимости от значения выбранного атрибутивного параметра «Поле» и типа «Фильтра» стиля
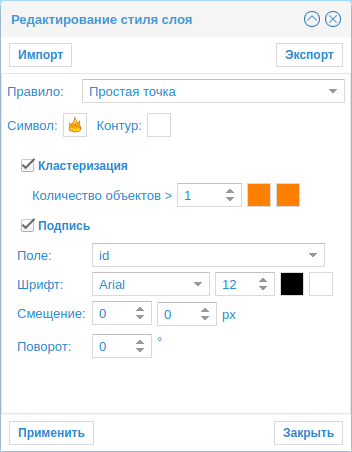
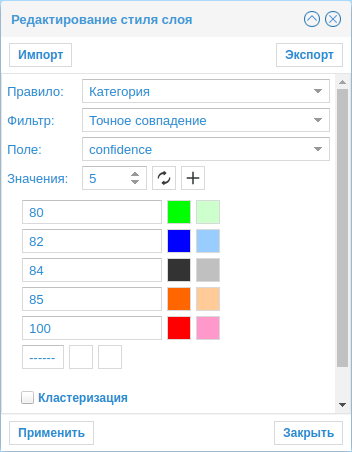
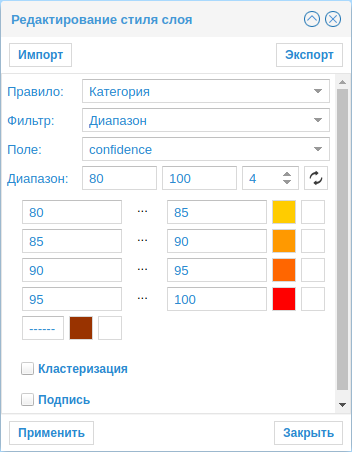
Правила стилизации точечных объектов
Правило «Категория» содержит параметр «Фильтр», определяющий условия соответствия значения атрибутивного параметра «Поле» конкретному стилю. Существует два вида соответствия:
- «Точное совпадение» — стиль объекта определяется условием равенства заданного значения параметра и атрибутивного параметра «Поле», установленного для этого стиля, например, точка с параметром confidence = 80 будет отображаться окружностью радиусом 10 пикселов с заливкой
 зеленым цветом и границей светло-зеленого цвета толщиной в один пиксел.
зеленым цветом и границей светло-зеленого цвета толщиной в один пиксел.
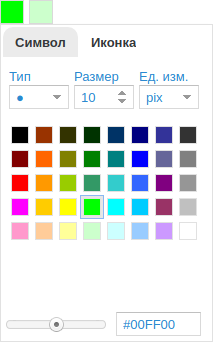
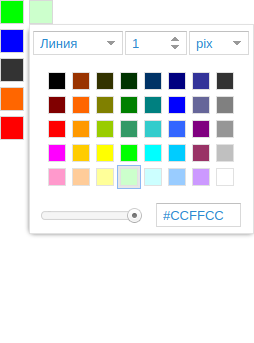
Этот вид соответствия также может использоваться для атрибутивных полей, содержащих текстовую информацию;
- «Диапазон» — стиль объекта устанавливается в соответствии со стилем, установленным для диапазона
 в который попадает значение параметра. В этом случае точка с параметром confidence = 93 будет отображаться на карте кружком красного цвета с белой границей
в который попадает значение параметра. В этом случае точка с параметром confidence = 93 будет отображаться на карте кружком красного цвета с белой границей  ;
;
Элемент управления Символ - определяет один из двух типов базового стиля точечного объекта:
- векторный точечный объект в виде геометрической фигуры (квадрат, окружность, треугольник и т.п.);
- растровый точечный объект в виде иконки с изображением.
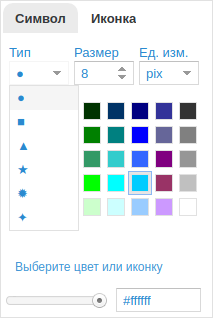
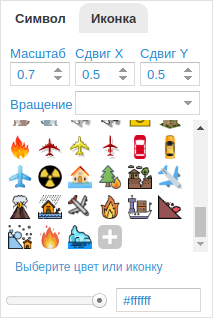
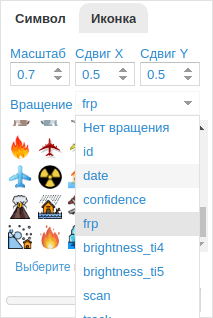
Для изменения цвета заливки точечного символа или выбора растровой иконки необходимо выбрать цвет  или иконку
или иконку  из соответствующей палитры элемента управления «Символ» или «Иконка». Внизу окна расположен элемент управления
из соответствующей палитры элемента управления «Символ» или «Иконка». Внизу окна расположен элемент управления 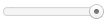 для установки прозрачности создаваемого символа и элемент
для установки прозрачности создаваемого символа и элемент  для ручного ввода шестнадцатеричного кода цвета.
для ручного ввода шестнадцатеричного кода цвета.
- Тип - выбор типа геометрической фигуры для точечного объекта происходит при нажатии на флажок
 элемента управления
элемента управления  .
. - Размер - определяет размер геометрической фигуры точечного объекта в заданных единицах измерения (
 )- пикселах или в метрах.
)- пикселах или в метрах. - Масштаб — для растровых символов (иконок) устанавливает коэффициент изменения отображаемого размера иконки от ее первоначального размера. Например, если коэффициент равен 2 для иконки размером 24 х 24, то отображаемое изображение будет растянуто до размера 48 х 48 пикселов.
- Сдвиг — для растрового символа задается смещение относительно географической координаты точки в долях от размера иконки. По умолчанию коэффициенты смещения по Х и Y равны 0.5, это означает, что географические координаты отображаемой точки совпадут с центром иконки, вне зависимости от ее размера. Коэффициенты смещения 0, 0 соответствуют верхнему левому углу изображения.
- Вращение — для растровых символов устанавливает угол поворота в градусах вокруг центра на величину равную значению атрибутивного поля объекта.
Вкладка «Иконки» содержит миниатюры иконок, загруженных в систему администратором. Добавить самостоятельно новые иконки можно непосредственно через web-интерфейс посредством кнопки  «Добавить иконку». При нажатии на эту кнопку пользователь может выбрать со своего компьютера любую иконку размером не более 64 х 64 пиксела и загрузить ее на платформу.
«Добавить иконку». При нажатии на эту кнопку пользователь может выбрать со своего компьютера любую иконку размером не более 64 х 64 пиксела и загрузить ее на платформу.
Контур — элемент управления для определения цвета, прозрачности, толщины и типа линии или контура объекта в пикселах или метрах
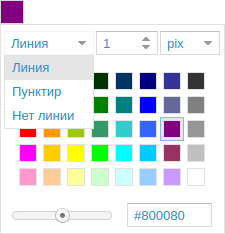
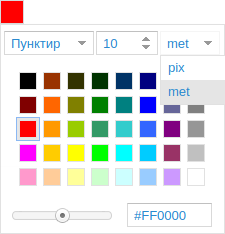
Кластеризация — параметр стиля, определяющий возможность группировки множества объектов по критерию удаленности друг от друга с отображением в виде одного объекта. Данный функционал может быть востребован при отображении большого количества точечных объектов, что может повлиять на скорость работы браузера. На рисунке ниже показан пример отображения точечных объектов без кластеризации и с ее применением.
Параметр «Количество объектов» устанавливает максимальное значение числа точечных объектов на слое, при превышении которого слой будет кластеризован.
Экспорт — кнопка  предназначена для сохранения созданного стиля слоя в файл. Таким образом пользователь может самостоятельно создавать собственную библиотеку стилей.
предназначена для сохранения созданного стиля слоя в файл. Таким образом пользователь может самостоятельно создавать собственную библиотеку стилей.
Импорт — кнопка  предназначена для загрузки стиля слоя из файла.
предназначена для загрузки стиля слоя из файла.
Подпись — стилизация подписей объектов будет описана в следующем разделе
7.7.2. Стилизация полигональных и линейных векторных объектов¶
Для полигональных и линейных объектов управление стилизацией осуществляется по двум основным правилам «Простой многоугольник» или «Простая линия», которые автоматически устанавливаются в зависимости от типа объектов слоя и «Категория»
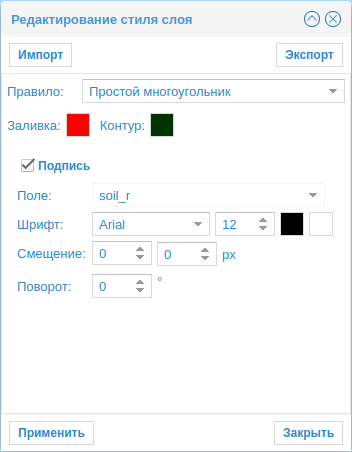
Стилизация полигональных объектов
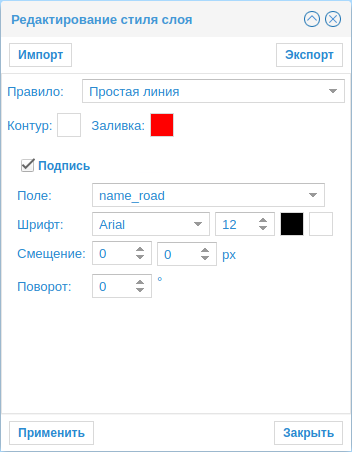
Стилизация линейных объектов
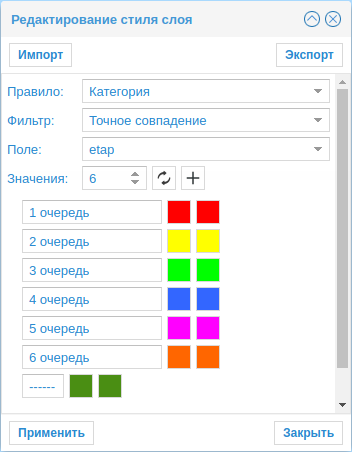
Правило «Категория» для полигональных и линейных объектов
- «Правило» — предназначено для выбора условий (правил) стилизации объектов по значениям атрибутивных данных (см. описание стилизации точки в разделе 6.6.1).
- «Заливка» — эта опция предназначена только для формирования стиля площадных и линейных объектов, имеющих внутреннюю закраску. Ее назначение заключается в определении и установке цвета и прозрачности внутренней части полигонального объекта. Для линейного объекта это второй цвет стилизуемой линии, который наносится поверх цвета контура. В этом единственное отличие функционала стилизации полигональных и линейных объектов.
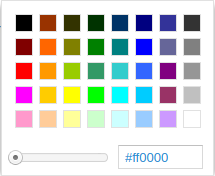
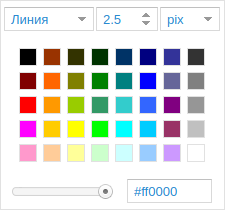
различие функционала заливки для площадного и линейного объекта
Выбор цвета и прозрачности происходит в окне палитры, которое вызывается нажатием на элемент в виде цветного квадрата, расположенного рядом с надписью «Заливка». Если нужный цвет в палитре отсутствует, то в нижнем правом углу окна находится элемент управления в виде текстового поля, в которое можно ввести шестнадцатеричное значение цвета. После этого квадрат заливки окрасится в цвет, соответствующий этому шестнадцатеричному значению.
- «Контур» — эта опция предназначена для определения стиля линии или границы полигона и включает в себя три элемента управления: тип линии, толщина линии и цвет. Цвет линии определяется по аналогии с заливкой. Толщина линии
 задается в пикселах или метрах
задается в пикселах или метрах  . Если тип линии задается в метрах, то на крупных масштабах, по умолчанию, линия будет иметь ширину 1.5 пиксела. При достижении масштаба соизмеримого с метрической шириной, линия будет отображаться в реальных размерах. Тип линии выбирается из списка
. Если тип линии задается в метрах, то на крупных масштабах, по умолчанию, линия будет иметь ширину 1.5 пиксела. При достижении масштаба соизмеримого с метрической шириной, линия будет отображаться в реальных размерах. Тип линии выбирается из списка  .
.
- «Подпись» — этот функционал содержит набор элементов управления для создания подписей. Для активизации функционала необходимо включить
 , после чего появится набор опций, необходимый для установки простых подписей объектов.
, после чего появится набор опций, необходимый для установки простых подписей объектов.
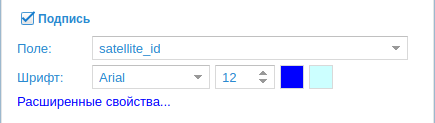
- «Поле» — список названий атрибутивных полей объекта, значения которых могут использоваться для подписи объекта
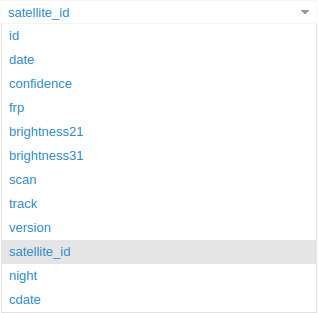
- «Шрифт» — набор элементов управления для выбора типа шрифта, определения его размера и цвета
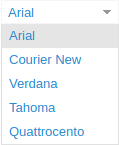
Типы шрифтов ограничены списком, размер шрифта 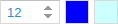 устанавливается в пунктах, цвет шрифта и цвет контура выбирается по аналогии с заливкой. Контур создает вокруг текстового символа ареол, который определяется размером в пикселах и цветом, например, надпись белым цветом, шрифтом с размером 26 типа Verdana и контуром с красным цветом будет выглядеть так
устанавливается в пунктах, цвет шрифта и цвет контура выбирается по аналогии с заливкой. Контур создает вокруг текстового символа ареол, который определяется размером в пикселах и цветом, например, надпись белым цветом, шрифтом с размером 26 типа Verdana и контуром с красным цветом будет выглядеть так  .
.
- «Расширенные свойства» — этот набор элементов управления обеспечивает расширенные возможности оформления подписей объектов и включает в себя следующий набор опций, который вызывается при нажатии на текст
 .
.

- «Смещение» — устанавливает смещение подписи в пикселах экрана относительно центроида объекта по Х и Y.
- «Поворот» — устанавливает угол поворота подписи относительно ее центра в градусах. Положительное значение угла – поворот по часовой стрелке, отрицательное – против.
На рисунке ниже показан пример использования обычных и расширенных свойств подписей объектов.
Примечание
Для линейных объектов подписи, по умолчанию, располагаются вдоль линии.
7.7.3. Легендирование слоев¶
Легенда векторного слоя генерируется автоматически в зависимости от установленного стиля. Для просмотра легенды необходимо щелкнуть правой кнопкой мыши на векторном слое и выбрать  из выпадающего контекстного меню. В результате откроется окно легенды, содержащее информацию о стилизации объектов слоя в виде условных обозначений. На иллюстрации показан пример легенды векторного слоя, автоматически сформированной в соответствии с заданным стилем.
из выпадающего контекстного меню. В результате откроется окно легенды, содержащее информацию о стилизации объектов слоя в виде условных обозначений. На иллюстрации показан пример легенды векторного слоя, автоматически сформированной в соответствии с заданным стилем.
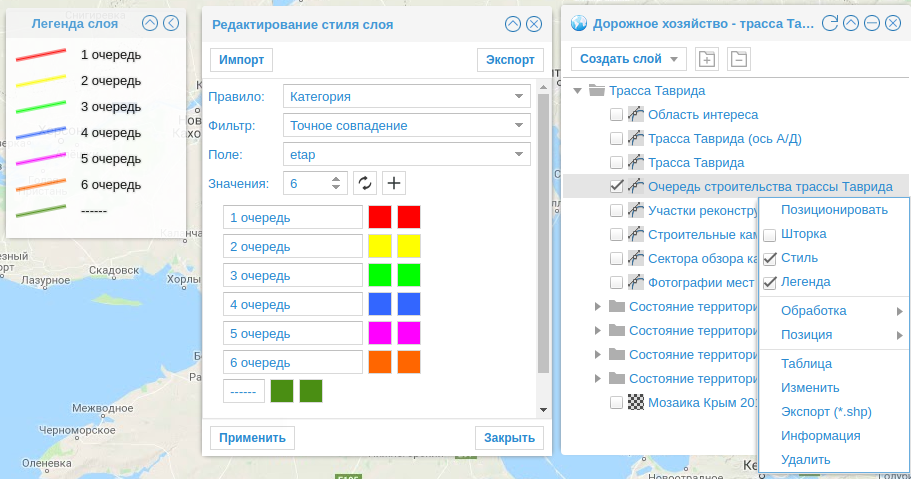
Легенды растровых и растеризованных векторных слоев также формируются автоматически если сервер публикаций этих слоев поддерживает операции легендирования. Если автоматическое создание легенды растрового слоя невозможно, то пользователь может самостоятельно добавить легенду через модуль администрирования. Ниже приведен пример легенды растрового слоя, созданной автоматически и легенды, добавленной пользователем в модуле администрирования.
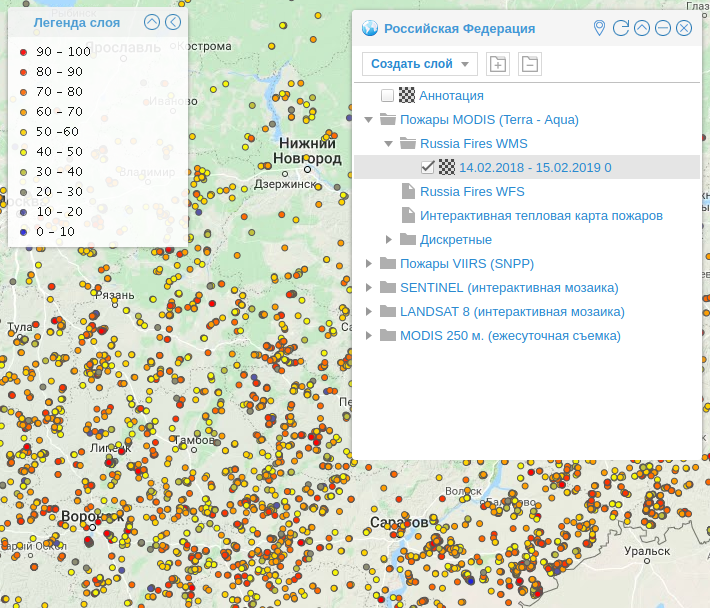
Автоматическая легенда
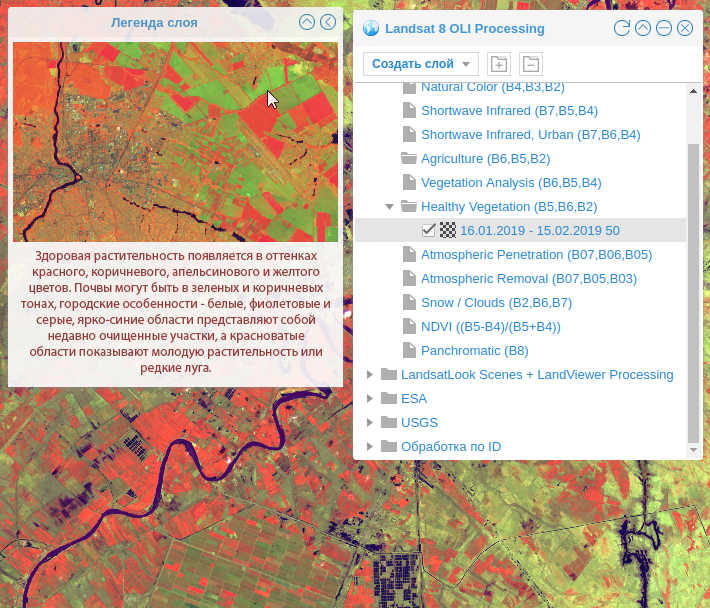
Пользовательская легенда
Окно легенды содержит два элемента управления  и
и  , которые соответственно предназначены для выполнения операции свертывания окна легенды до уровня заголовка
, которые соответственно предназначены для выполнения операции свертывания окна легенды до уровня заголовка  или в иконку
или в иконку  .
.
Примечание
Содержание и размер окна легенды будет автоматически меняться при выборе нового активного слоя в зависимости от размера легенды.
7.8. Панель «Редактирование объектов слоя»¶
С помощью функционала панели «Редактирование объектов слоя» пользователь может создавать, удалять и редактировать объекты активного слоя, а также вносить изменения в атрибутивную информацию объектов.

7.8.1. Создание новых объектов слоя¶
«Создание объекта» – для создания нового объекта в активном слое предназначен набор инструментов  (точка, линия, полигон).
Слой может содержать только один из трех типов геометрии – полигон, линию или точку. Тип вновь создаваемых объектов определяется автоматически при выборе активного слоя, при этом соответствующий типу геометрии инструмент будет работоспособным, а инструменты другого типа будут недоступны.
(точка, линия, полигон).
Слой может содержать только один из трех типов геометрии – полигон, линию или точку. Тип вновь создаваемых объектов определяется автоматически при выборе активного слоя, при этом соответствующий типу геометрии инструмент будет работоспособным, а инструменты другого типа будут недоступны.
Создание точечных объектов 
Для создания точечного объекта пользователю необходимо выбрать инструмент «Точка»  , навести курсор на требуемое место в окне карты и нажать один раз левой кнопкой мыши. После этого в окне карты появится новый созданный точечный объект в виде окружности с синей границей и окно атрибутивных параметров для заполнения сведений о вновь создаваемом объекте. Пользователь должен установить объект в нужное место и заполнить атрибутивные поля таблицы.
, навести курсор на требуемое место в окне карты и нажать один раз левой кнопкой мыши. После этого в окне карты появится новый созданный точечный объект в виде окружности с синей границей и окно атрибутивных параметров для заполнения сведений о вновь создаваемом объекте. Пользователь должен установить объект в нужное место и заполнить атрибутивные поля таблицы.
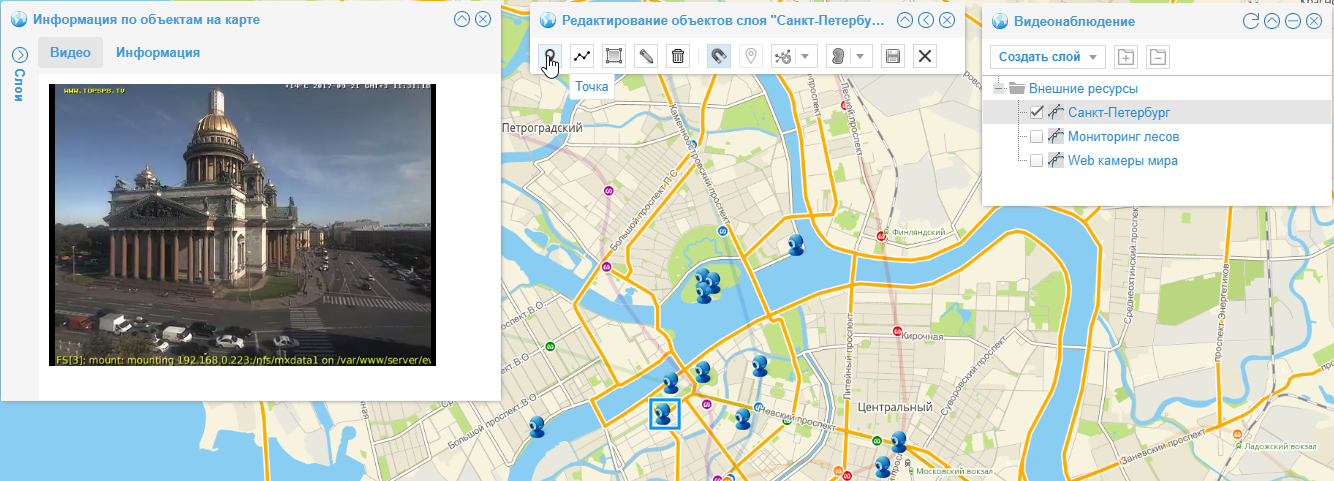
Создание точечных объектов на примере добавления в активный слой новой web-камеры
Создание линейных объектов 
Линейные объекты представляют собой набор вершин и поочередно (по мере оцифровывания) соединяющих их сегментов. Для создания линии нужно оцифровать не менее двух вершин. Если линейный объект содержит три и более вершины, то он называется полилиния.
Для создания линейного объекта необходимо выбрать инструмент «Линия»  , навести курсор на требуемое место в окне карты и щелкнуть один раз левой кнопкой мыши. После этого в окне карты появится точка начала линии, от которой к текущему положению курсора будет автоматически строиться новый сегмент. Последовательно указывая вершины, в окне карты будет отображаться создаваемый объект. Для завершения оцифровки линейного объекта при внесении последней вершины требуется сделать двойной щелчок левой кнопкой мыши. Все вновь созданные объекты будут отображаться в окне карты синим цветом.
, навести курсор на требуемое место в окне карты и щелкнуть один раз левой кнопкой мыши. После этого в окне карты появится точка начала линии, от которой к текущему положению курсора будет автоматически строиться новый сегмент. Последовательно указывая вершины, в окне карты будет отображаться создаваемый объект. Для завершения оцифровки линейного объекта при внесении последней вершины требуется сделать двойной щелчок левой кнопкой мыши. Все вновь созданные объекты будут отображаться в окне карты синим цветом.
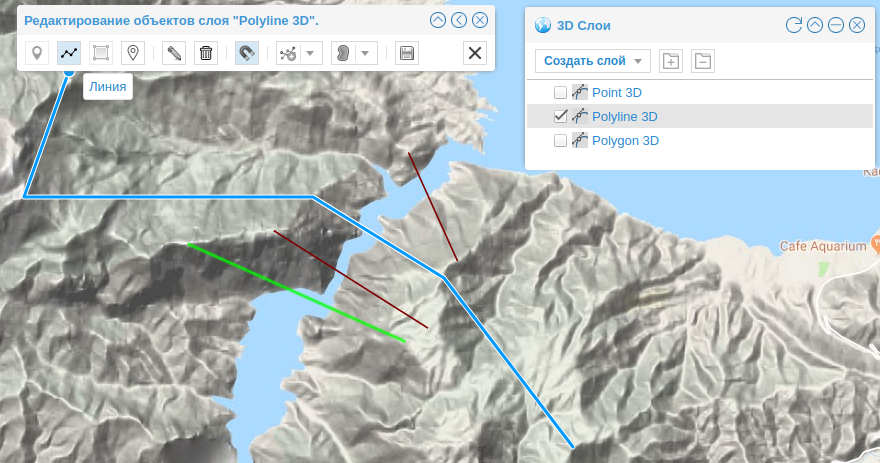
Примечание
Для создания новой линии методом «Freehand» необходимо одновременно с работой мышью удерживать клавишу «shift».
Создание полигональных объектов 
Полигональные объекты представляют собой, как и линия, набор из вершин и сегментов, с одним отличием – в процессе создания полигона происходит автоматическое замыкание контура сегментом последней и первой вершины.
Для создания полигонального (площадного) объекта необходимо выбрать инструмент «Полигон»  , навести курсор на требуемое место на карте и нажать один раз левую кнопку мыши. После этого в окне карты появится точка начала построения полигона, от которой будет автоматически строиться новый сегмент полигона к текущему положению курсора. Важно помнить, что вершины полигона следует вносить последовательно, иначе будут возникать самопересечения контура. Для завершения оцифровки полигонального объекта при внесении последней вершины требуется двойное нажатие левой кнопки мыши или клавиши «ESC». Все вновь созданные объекты будут отображаться в окне карты синим цветом.
, навести курсор на требуемое место на карте и нажать один раз левую кнопку мыши. После этого в окне карты появится точка начала построения полигона, от которой будет автоматически строиться новый сегмент полигона к текущему положению курсора. Важно помнить, что вершины полигона следует вносить последовательно, иначе будут возникать самопересечения контура. Для завершения оцифровки полигонального объекта при внесении последней вершины требуется двойное нажатие левой кнопки мыши или клавиши «ESC». Все вновь созданные объекты будут отображаться в окне карты синим цветом.
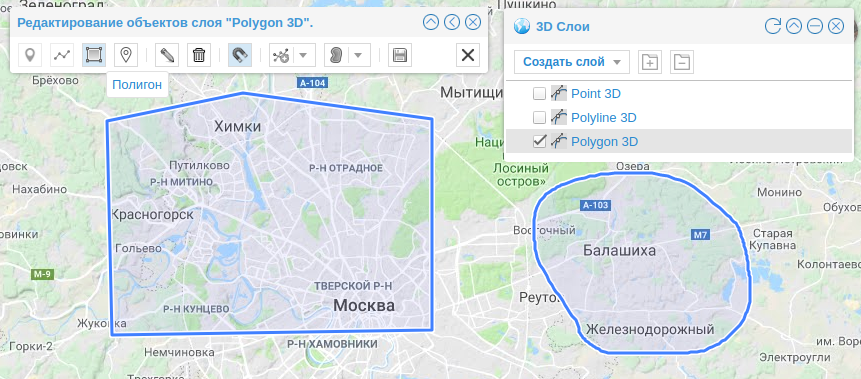
Примечание
Для создания новго полигона методом «Freehand» необходимо одновременно с работой мышью удерживать клавишу «shift».
Сохранение созданных объектов 
Организовано несколько вариантов сохранения измененных данных.
Кнопки «Сохранить»/ «Отменить» имеют следующий вид  . После создания объектов с любым типом геометрии можно сохранить результат, нажав на кнопку «Сохранить». После этого созданные объекты будут внесены и сохранены в редактируемый слой.
. После создания объектов с любым типом геометрии можно сохранить результат, нажав на кнопку «Сохранить». После этого созданные объекты будут внесены и сохранены в редактируемый слой.
Совет
При создании большого объема новых объектов рекомендуется сохранять промежуточные этапы работы.
Кнопка «Отменить»  позволяет пользователю отменить последние операции по созданию и редактированию объектов до момента сохранения. Отключение режима редактирования происходит после выполнения команды «Сохранить». В том случае если были созданы новые объекты или внесены изменения в существующие, но операция сохранения не проводилась, пользователь получит предупреждение через диалоговое окно с запросом о сохранении внесенных изменений.
позволяет пользователю отменить последние операции по созданию и редактированию объектов до момента сохранения. Отключение режима редактирования происходит после выполнения команды «Сохранить». В том случае если были созданы новые объекты или внесены изменения в существующие, но операция сохранения не проводилась, пользователь получит предупреждение через диалоговое окно с запросом о сохранении внесенных изменений.
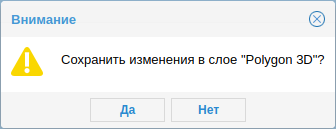
В случае подтверждения операции сохранения и при успешном ее выполнении в окно каты будет выведено статистическое информационное окно реализованных операций редактирования. В случае отмены операции сохранения все изменения будут утеряны.
7.8.2. Редактирование геометрии объектов слоя¶
«Изменить» – функционал редактирования ранее созданных объектов слоя  .
.
Позволяет редактировать геометрию созданных объектов активного слоя. Для редактирования геометрии объекта нужно выбрать активный слой и активировать функцию «Изменить». После этого, наведя курсор мыши на объект, который нужно редактировать, щелкнуть левой кнопкой мыши, в результате объект будет подсвечен зеленым цветом с белой каймой. Далее пользователю необходимо навести курсор на редактируемую вершину или на сегмент фигуры, нажать и удерживать левую кнопку, переместить вершину объекта в требуемое место. Исходная геометрия объекта (красная линия) будет показываться в окне карты до сохранения изменений.
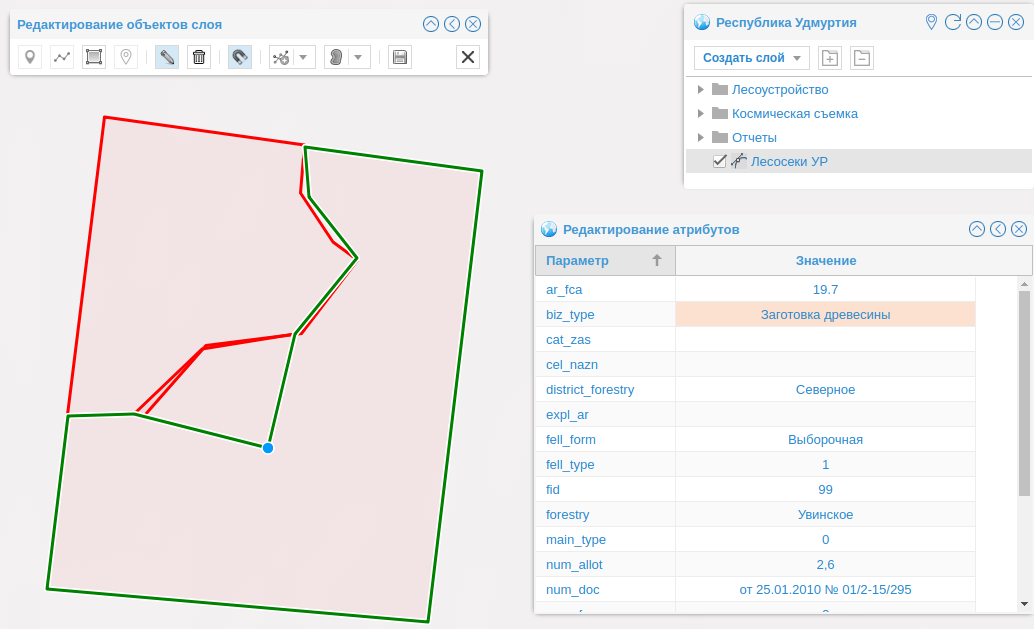
Предупреждение
Удаление узла осуществляется двойным щелчком левой кнопки мыши на выбранной вершине.
Если в момент редактирования объекта включена опция «Привязка»  , то каждый создаваемый узел объекта будет автоматически притягиваться к узлам и линиям других редактируемых объектов этого слоя при достижении определенной минимальной дистанции между ними. В случае отключения этой опции автоматическое притяжение отключается. Для создания общих узлов двух и более объектов необходимо выбрать с помощью инструмента редактирования
, то каждый создаваемый узел объекта будет автоматически притягиваться к узлам и линиям других редактируемых объектов этого слоя при достижении определенной минимальной дистанции между ними. В случае отключения этой опции автоматическое притяжение отключается. Для создания общих узлов двух и более объектов необходимо выбрать с помощью инструмента редактирования  нужные объекты и при активном инструменте
нужные объекты и при активном инструменте  соединить вершины двух объектов.
соединить вершины двух объектов.
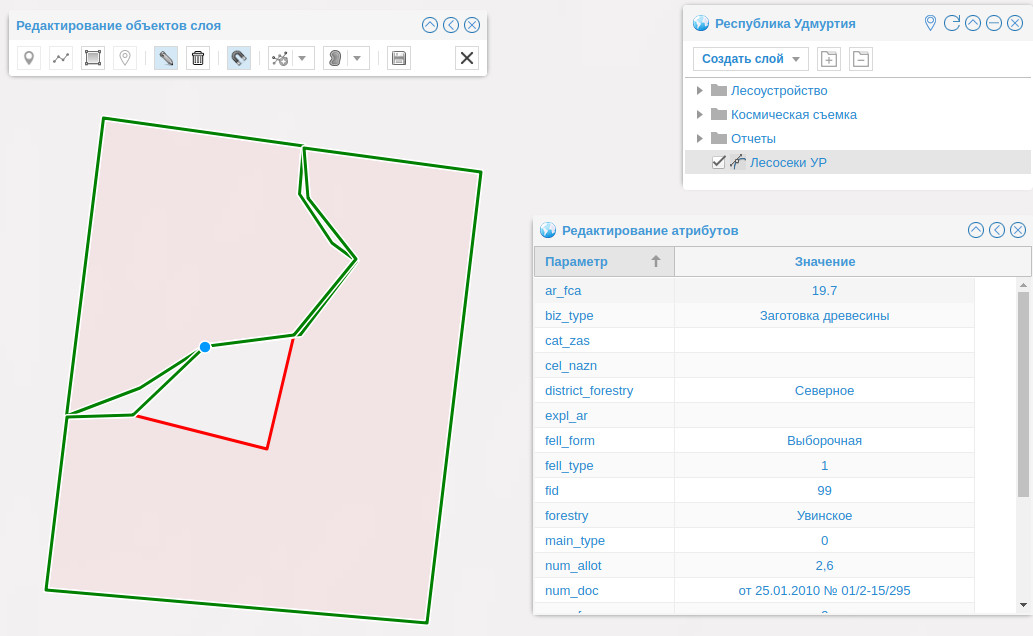
Предупреждение
Перемещение объекта можно осуществлять тогда, когда курсор мыши принимает вид «Лапка» двойным щелчком левой кнопки мыши на выбранной вершине.
Сохранение измененных объектов происходит по тем же правилам, что и сохранение вновь созданных.
7.8.3. Удаление объектов слоя¶
Для удаления объектов нужно выбрать активный слой и активировать функцию «Удалить», нажав на кнопку  . После этого, наведя курсор мыши на объект, который нужно удалить, необходимо кликнуть левой кнопкой мыши, в результате объект будет подсвечен красным цветом с белой каймой. Выделенный объект автоматически удалится при сохранении изменений. Для выбора нескольких объектов необходимо одновременно, удерживая кнопку «Shift» и левую кнопку мыши, перемещая курсор в окне карты, сформировать рамку захвата объектов. В результате будут выбраны все объекты, пересекающиеся с границей или попадающие внутрь рамки. Для отмены выбора объекта пользователю необходимо еще раз выбрать этот объект щелкнув на нем мышкой или выбрать совокупность объектов используя рамку.
. После этого, наведя курсор мыши на объект, который нужно удалить, необходимо кликнуть левой кнопкой мыши, в результате объект будет подсвечен красным цветом с белой каймой. Выделенный объект автоматически удалится при сохранении изменений. Для выбора нескольких объектов необходимо одновременно, удерживая кнопку «Shift» и левую кнопку мыши, перемещая курсор в окне карты, сформировать рамку захвата объектов. В результате будут выбраны все объекты, пересекающиеся с границей или попадающие внутрь рамки. Для отмены выбора объекта пользователю необходимо еще раз выбрать этот объект щелкнув на нем мышкой или выбрать совокупность объектов используя рамку.
Сохранение удаленных объектов происходит по тем же правилам, что и сохранение вновь созданных. Единственное отличие заключается в необходимости подтверждения операции удаления, через диалоговое окно.
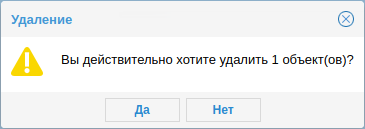
Кнопка «Отменить»  на панели редактирования позволяет пользователю отменить последние операции по выбору удаляемых объектов до момента сохранения, также как и кнопка
на панели редактирования позволяет пользователю отменить последние операции по выбору удаляемых объектов до момента сохранения, также как и кнопка  в окне предупреждения.
в окне предупреждения.
Внимание
Следует очень внимательно относиться к операции удаления объектов, так как после подтверждения операции удаления восстановить объект будет невозможно.
7.8.4. Редактирование атрибутивных данных¶
Данный функционал дает возможность пользователю заполнять и редактировать атрибутивную информацию объектов слоя. Для редактирования атрибутивной информации объекта необходимо выбрать в меню редактирования опцию «Изменить» и щелкнуть на нужном объекте. Объект будет подсвечен зеленым цветом с белой каймой, и появится окно с таблицей, содержащей атрибутивную информацию об этом объекте. Выбрав щелчком мыши нужную строку в таблице, пользователь переводит ее в режим редактирования, после чего может вносить изменения в текстовом режиме.
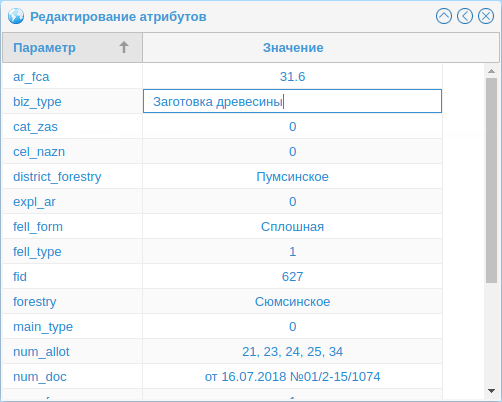
Сохранение или отказ от изменений, внесенных в атрибутивную информацию, выполняется с помощью кнопок «Сохранить» / «Отменить».
Управление атрибутивными данными.
Для сортировки атрибутивных данных необходимо навести курсор мыши на поле «Параметр» или «Значение» и выбрать в появившемся меню требуемое действие:
- сортировка А-Я «Сортировать по возрастанию»;
- сортировка Я-А «Сортировать по убыванию».
В подменю «Столбцы» настраивается видимость столбцов параметров и значений. При активном элементе управления  в окне атрибутивной информации будет показан соответствующий столбец и его содержимое.
в окне атрибутивной информации будет показан соответствующий столбец и его содержимое.
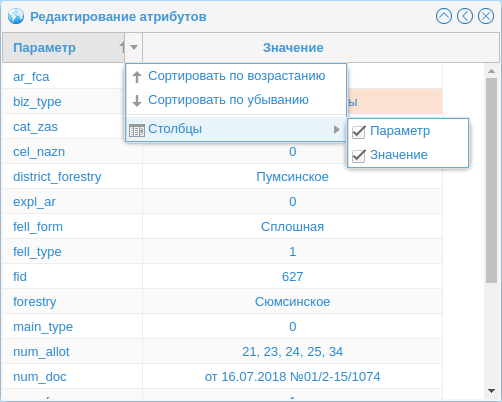
7.8.5. Создание объектов по координатам¶
Для создания объекта по координатам необходимо выполнить следующий набор действий:
- Выбираем активный редактируемый слой.
- Загружаем панель инструментов редактирования объектов слоя

- Выбираем активный инструмент создания
 объекта, после чего становиться активным инструмент создания объекта по координатам
объекта, после чего становиться активным инструмент создания объекта по координатам  .
.
- Выбираем этот инструмент. В окне карты появиться форма ввода координат. Координаты могут вводиться в десятичном формате или в виде GMS градусы-минуты-секунды.
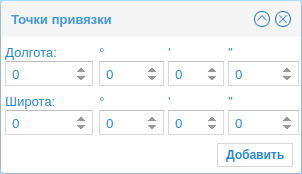
- Вводим координаты первой точки и нажимаем кнопку
 . В результате в окне карты появится точка с заданными координатами под номером 1. Точка автоматически позиционируется по центру экрана.
. В результате в окне карты появится точка с заданными координатами под номером 1. Точка автоматически позиционируется по центру экрана.
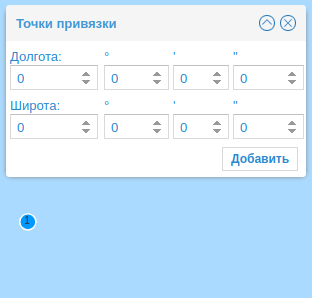
- Вводим координаты следующей точки. В окне карты появиться вторая точка.
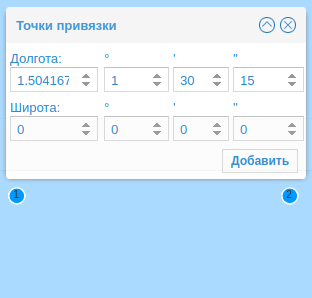
- После ввода третьей точки для полигональных объектов будет создан полигон. Для линейных объектов после определения двух точек будет создана линия. Для точечных после установки одной точки будет создан точечный объект.
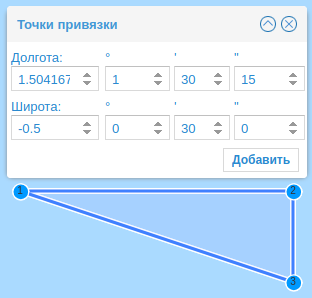
Внимание
После создания точки, линии или полигона в окне карты автоматически появится окно редактирования атрибутивной информации для вновь созданного объекта.
- Каждый последующий ввод координат будет изменять геометрию объекта в соответствии с новой координатой узла
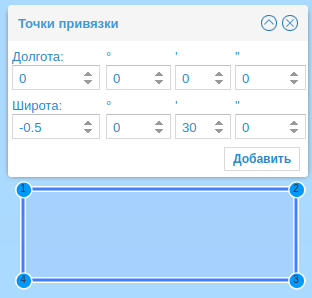
- После создания объекта и ввода атрибутивной информации необходимо нажать кнопку
 в панели редактирования и объект будет добавлен на слой в соответствии с заданным стилем.
в панели редактирования и объект будет добавлен на слой в соответствии с заданным стилем.
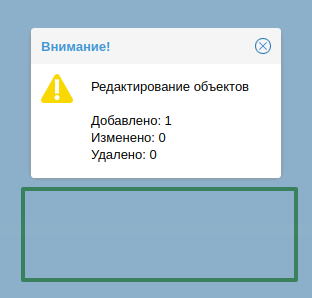
- Таким же образом создаются линейные и точечные объекты.
Важно
Для 3D слоев, т.е. слоев содержащих объекты, геометрия которых имеет третью высотную координату, окно ввода координат будет иметь дополнительный элемент управления для задания высоты узла объекта. Высота задается в метрах.
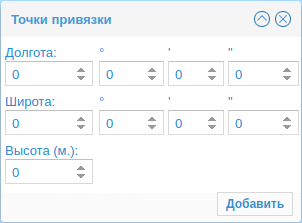
Функционал платформы обеспечивает автоматическое определения трехмерного слоя, если его объекты содержат высотную координату. Кроме того, пользователи могут самостоятельно создавать 3D слои при наличии соответствующих прав, используя встроенный функционал платформы (см. раздел 8.2).
7.9. Строка геопоиска¶
В нижней части головного меню «Управление» расположена панель для быстрого поиска по различным источникам данных.

Панель быстрого поиска
Для того, чтобы выполнить поиск в панели быстрого поиска, необходимо нажать левой кнопкой мыши по всплывшему меню источника данных и выбрать режим поиска:  .
.
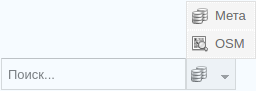
Выбор источника данных
Мета. Режим поиска наборов данных и слоев по метаданным во внутренней базе данных. Поиск проводится по тэгам входящим в названия объектов, их описания и свойства. В результате формируется список из объектов ассоциируемых с контекстом. После выбора наиболее подходящего объекта из списка, автоматически открывается искомый набор данных или слой. Если из списка выбран слой, то он автоматически загружается и становится активным в своем наборе данных.
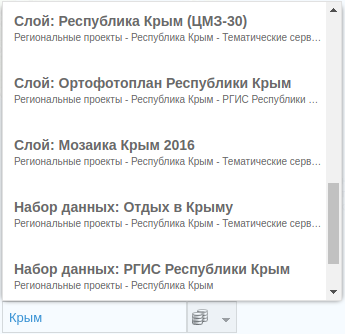
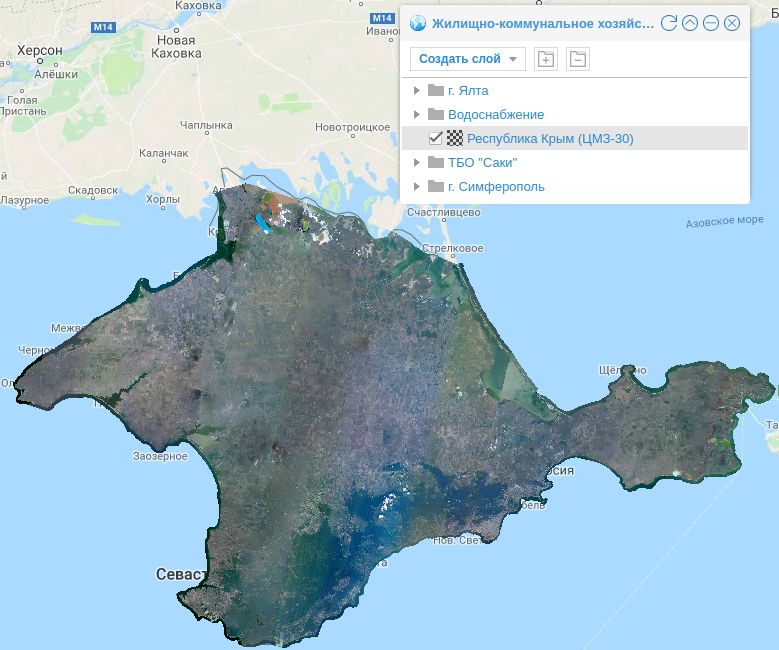
Поик данных во внутренней БД
OSM. Режим поиска географических объектов на карте. Поиск проводится по названиям территориально-административных единиц, в том числе по названию населенных пунктов, а также по названиям наиболее известных мест, улиц, организаций, дорожной инфраструктуры. Поиск выполняется как по названиям, внесенным на русском языке, так и с автоматическим применением транслитерации международных стандартов ISO. В результате поиска создается перечень объектов, содержащих поисковый контекст. После выбора наиболее подходящего объекта из списка окно карты автоматически позиционируется на выбранный объект, который подсвечивается розовым цветом. При щелчке мыши на найденном объекте появляется информационное окно с описанием объекта и географическими координатами его центроида.
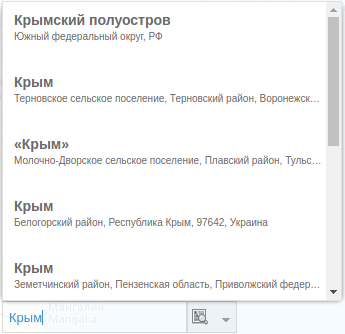
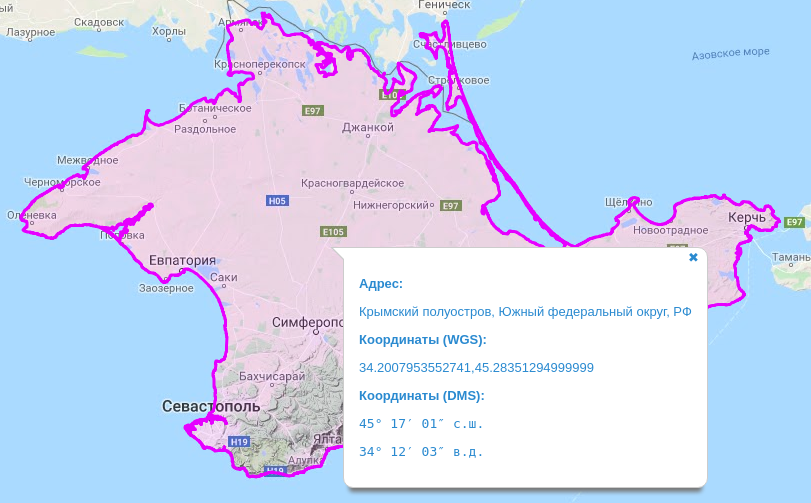
Поиск географических объектов по названию
Примечание
В поисковую строку необходимо ввести минимум 3 символа для того, чтобы начал работать поисковый функционал. Для очистки карты и строки поиска нужно нажать клавишу «Esc» или «Del» при активной строке поиска, после чего можно вводить новый поисковый контекст.
7.10. Постоянная ссылка¶
Функционал постоянной ссылки (Permalink) предназначен для сохранения текущей конфигурации геоинформационного пространства пользователя с целью последующей автоматической загрузки наборов данных и обеспечения быстрого доступа к необходимому функционалу сразу после входа в систему.
Для применения постоянной ссылки пользователь должен открыть нужные ему наборы данных и функциональные панели управления данными, после чего щелкнуть на строку постоянной ссылки  , что приведет к появлению уникальной ссылки на текущую конфигурацию системы.
, что приведет к появлению уникальной ссылки на текущую конфигурацию системы.
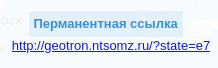
Если перейти по указанной ссылке, то в окне браузера откроется та конфигурация платформы, которая была сформирована пользователем на момент получения этой ссылки. Ссылка сохраняется в системной базе данных и может использоваться в любое время, в том числе и после завершения сеанса работы пользователя.
7.11. Встраивание собственной карты со слоями в сторонние web-приложения¶
Функционал платформы обеспечивает возможность создания и встраивания в другие web-приложения картографических фреймов, содержащих слои, зарегистрированные в базе данных платформы. Картографические фреймы должны быть оформлены в виде html тега iframe, например:
<iframe src=«http://geotron.ntsomz.ru/ajax/map/?lat=45.27&lon=34.63&zoom=8&layers=2899 &title=Республика Крым&description=данные ресурса ГИП «Геотрон»»; frameborder=«0»; height=«325»; width=«680»;></iframe>
В результате в html - документе появиться встроенная интерактивная карта ГИП «Геотрон».
где,
- iframe - название тега html,
- srs - источник данных с параметрами для формирования структуры и вида отображения картографического фрейма,
- lat, lon - координаты центра карты,
- zoom - уровень масштабирования карты (0-20),
- layers - слои зарегистрированные в системе, предоставляемые только через сервис WMS,
- title - заголовок создаваемого окна,
- description - краткое описание данных на карте,
- frameborder - толщина границы картографического фрейма,
- height - высота картографического фрейма в пикселах экрана,
- width - ширина картографического фрейма.
Источник данных srs содержит ряд параметров, необходимых для формирования картографического фрейма. Параметры разделяются знаком & и определяют основные параметры построения карты.
Внимание
В данном примере отображаемые слои доступны анонимному пользователю. Если доступ к отображаемым слоям анонимному пользователю запрещен то, что бы увидеть отображение слоев во встраиваемом фрейме, необходимо авторизоваться на платформе в другой вкладке браузера или добавить слои в набор данных доступный всем пользователям.